Kuidas parandada surmavat süsteemi viga Windows 10-s
Varia / / August 04, 2021
Saatuslik süsteemi viga on selline viga, mis peatab või vabastab arvuti, kuna see on jõudnud olukorda, kus arvuti ei saa enam ohutult töötada. Saatusliku süsteemi tõrke korral kogevad kasutajad BSOD-d (sinine surmaekraan), muutudes kogu aeg murelikuks. Kuna see on tavaline viga Windows 10-s, kogevad enamus kasutajaid korduvalt ja teatavad seega umbes samast.
Lehe sisu
-
Parandused faili „Fix Fatal System error in Windows 10” parandamiseks
- Parandus 1: Kasutage käsku DISM:
- PARANDUS 2: Keela draiveri allkirja täitmine:
- PARANDUS 3: Kasutage kinnitusvahendit:
- PARANDUS 4: Parandage oma register:
- PARANDUS 5: Asendage rikutud failid:
- PARANDUS 6: installige uusimad värskendused ja draiverid:
- PARANDUS 7: käivitage SFC-skannimine:
- PARANDUS 8: Eemaldage kõik hiljuti installitud rakendused või draiverid:
- PARANDUS 9: teisaldatud failide kopeerimine:
- PARANDUS 10: Tagasi oma draiverid:
- PARANDUS 11: Käitage chkdsk:
- PARANDUS 12: lähtestage Windows 10:
Parandused jaotises „Fix Fatal System error in Windows 10.”
Surmav süsteemiviga on tõsine probleem, mis võib viia kasutaja andmete kadumiseni ja võib isegi teie süsteemi kahjustada. Kuigi see pole lahendamatu, on selle jaoks saadaval mitu parandust ja lahendust. Lisateabe saamiseks vaadake allpool:
Parandus 1: Kasutage käsku DISM:
Juhul, kui teie Windows 10 install on mõne tõrke või kindla plaastri tõttu rikutud, võib see põhjustada fataalse süsteemi tõrke. Kuigi DISM-käsu abil saate sama lahendada ja oma süsteemi uuesti kiiresti kasutada. Oskusteabe saamiseks vaadake allpool:
- Esiteks, Käivitage arvuti alates Windows 10 installikandja.
- Nüüd vajutage Stõsteklahv + F10 käivitada Käsuviiba aken. Käivitage see administraatori juurdepääsuga.
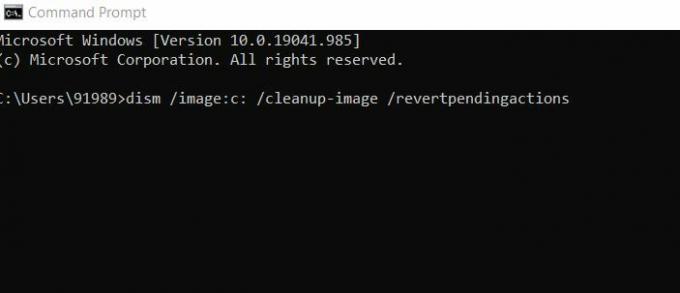
- Nüüd Käsuviiba aken, tüüp dism / image: c: / cleanup-image / tagasipöörduvad toimingud ja seejärel vajutage Sisenema.
Las see töötleb ise. Kui see on tehtud, kontrollige parandusi.
PARANDUS 2: Keela draiveri allkirja täitmine:
Teine lahendus, mis aitab teil Fatal Systemi veast vabaneda, on draiveri allkirjade jõustamise keelamine. Oskusteabe saamiseks vaadake allpool:
- Esiteks alustage Automaatne remont protsess taaskäivitades arvuti alglaadimise ajal paar korda.
- Nüüd navigeerige Veaotsing -> Täpsemad valikud -> Startup Settings.

- Nüüd vajutage aknas Startup Settings F7-klahv valima Keela draiveri allkirjade jõustamine.
Lõpuks taaskäivitage süsteem ja kontrollige parandusi.
PARANDUS 3: Kasutage kinnitusvahendit:
Nagu paljude kannatanud kasutajate kohta, kasutasid surmava süsteemi tõrke lahendamiseks spetsiaalset automaatset remonditööriista, mis aitas eriti BSOD-vigadest vabaneda. Võite kasutada ka mis tahes sellist veebis saadaval olevat tööriista ja kontrollida, kas see võib teid aidata.
PARANDUS 4: Parandage oma register:
Registri parandamine võib lõpuks aidata teil Fatal süsteemivea lahendamisel. Et teada saada, kuidas järgida alltoodud samme:
- Esiteks, töölaua otsinguriba tüübis regedit ja avatud Registriredaktor.
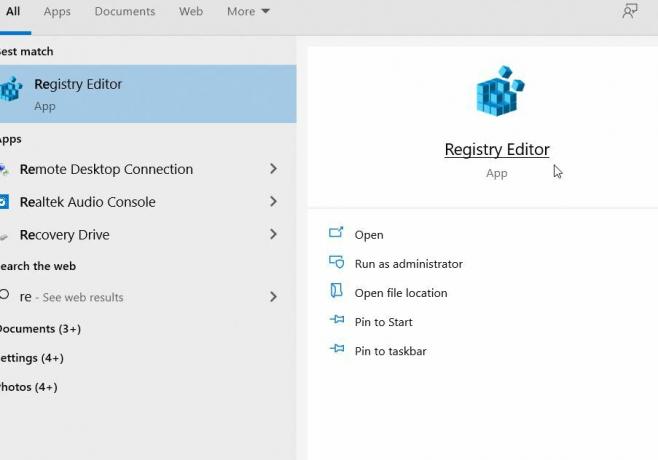
- Seejärel navigeerige registriredaktoris aadressile C: \ Windows \ System32 \ config ja seejärel kopeerige järgmised failid teise asukohta. (DEFAULT, SAM, TURVALISUS, TARKVARA ja SÜSTEEM failid).
- Nüüd navigeerige C: \ Windows \ System32 \ Config \ Regback kataloogi.
- Kleepige sisu järgmisse asukohta, C: \ Windows \ System32 \ config \.
Kui see on tehtud, kontrollige parandusi.
Märge: Kasutajad, kellel pole ülaltoodud toimingute tegemiseks juurdepääsu Windows 10-le, saavad need toimingud teha kas turvarežiimis või käivitades arvuti Linuxi CD-lt.
Kuulutused
PARANDUS 5: Asendage rikutud failid:
Saatuslik süsteemi tõrge võib ilmneda peamiselt rikutud süsteemifailide, täpsemalt Winlogoni, Userinit.exe ja msgina.dll (kasutajate järgi) tõttu. Kuigi võib olla ka mitu muud faili, millest enamuse leiate kataloogist WindowsSystem32. Siin on lahendus nende failide lihtsalt kopeerimine mõnest teisest usaldusväärsest Windows 10 arvutist. Veenduge, et teine failide kopeerimiseks kasutatav arvuti peab olema Windows 10 sama versioon.
Näiteks, kui olete Windows 10 34-bitine versioon, siis kopeerige Windows 10 teisest 34-bitisest versioonist või kui kasutate Windows 10 64-bitist versiooni, siis kopeerige Windows 10 samast 64-bitist versioonist.
PARANDUS 6: installige uusimad värskendused ja draiverid:
Uusimate värskenduste ja draiverite installimine võib aidata ka Windows 10 fataalse süsteemi tõrke lahendamisel. Et teada saada, kuidas järgida alltoodud samme:
Kuulutused
- Esiteks käivitage Seadete rakendus vajutades Windows + S samaaegselt.

- Nüüd Seadete rakendus, navigeerige saidile Uuendused ja turvalisus ja seejärel valige Windowsi uuendus ja klõpsake nuppu Kontrolli kas uuendused on saadaval vaheleht. Windows otsib ja installib nüüd arvutisse automaatselt kõik saadaolevad värskendused.
- Pärast seda, taaskäivitage arvuti ja kontrollige parandusi.
Lisaks uusimate Windowsi värskenduste installimisele otsige ka aegunud draivereid ja installige nende uusim versioon oma arvutisse. Selleks võite kasutada automatiseeritud draiveri värskendamise tööriista või sooritada sama käsitsi.
- Liikuge lihtsalt oma riistvaratootja ametlikule veebisaidile ja laadige alla oma seadme uusimad draiverid.
PARANDUS 7: käivitage SFC-skannimine:
Fatal Systemi tõrge võib olla rikutud süsteemifailide tulemus. Sel juhul on parim lahendus käivitada SFC-skannimine ja kontrollida, kas see aitab või mitte. SFC-skannimine otsib ja parandab kõik rikutud süsteemifailid. Lisateabe saamiseks toimige järgmiselt.
- Esiteks, Sisestage ketas ja Taaskäivitage arvuti.
- Nüüd vajutage DVD-lt käivitamiseks suvalist klahvi.
- Seejärel valige oma Klaviatuuri paigutus, aeg ja keel.
- Nüüd klõpsake nuppu Järgmine -> arvuti parandamine -> tõrkeotsing -> täpsemad valikud.

- Nüüd käivitage Käsuviiba aken ja seejärel kopeerige + kleepige järgmine käsk. Vajutage kindlasti Sisenema pärast seda.
SFC / SCANNOW / OFFBOOTDIR = C: / OFFWINDIR = C: Windows
- Kui see on tehtud, kontrollige paranemist.
PARANDUS 8: Eemaldage kõik hiljuti installitud rakendused või draiverid:
Kui pärast uue rakenduse, tarkvara või draiveri installimist on ilmnenud fataalne süsteemiviga teie süsteem, võib see konkreetne rakendus / tarkvara või draiver sekkuda ja neid luua küsimustes. Siin on parim lahendus selle spetsiaalse rakenduse / tarkvara või draiveri eemaldamine ja seejärel täienduste kontrollimine.
PARANDUS 9: teisaldatud failide kopeerimine:
Nagu mõned kannatanud kasutajad, sai Fatal süsteemiviga nende jaoks lahendatud kohe pärast teisaldatud failide kopeerimist. See samm võib siiski olla veidi problemaatiline, kuna see hõlmab failide kopeerimist Windows 10 installikataloogi, mis võib teie operatsioonisüsteemi installimist kahjustada. Kui soovite siiski proovida, toimige järgmiselt.
- Esiteks, Käivitage arvuti alates Linuxi meedia.
- Nüüd leidke oma HDD. Siin võite näha leitud.000 või mitu leitud kausta.
Märge: Enne kopeerimist kaaluge System32 kataloogi varukoopia loomist.
- Nüüd avage kaust asukohast Windows \ System32 ja seejärel kopeerige failid teistest leitud kaustadest siia.
PARANDUS 10: Tagasi oma draiverid:
Saatuslik süsteemiviga võib kindlasti ilmneda pärast teatud draiveri installimist. Ja kui see on teie puhul nii, siis kaaluge draiverite tagasitõmbamist. Selleks toimige järgmiselt.
- Esiteks minge töölaua otsinguribale, paremklõpsake ikooni Windowsi ikoon ja valige suvand Seadmehaldus kontekstimenüüst.
- Nüüd Seadmehalduri aken, leidke Autojuht soovite tagasi kerida ja seejärel paremklõpsata selle kohal ja valida Atribuudid.

- Järgmisel viipal navigeerige jaotisesse Juhi sakk ja seejärel klõpsake nuppu Tagasi juht vaheleht. Las protsess lõpeb ise.
Juhul, kui vahekaart Tagasi draiver pole saadaval või on teie ekraanil hall, saate draiveri ka desinstallida ja seejärel uuesti installida.
PARANDUS 11: Käitage chkdsk:
Nii nagu DISM- ja SFC-skannimine, saate ka käsu chkdsk käivitada ja kontrollida, kas see aitab või mitte. Chkdsk otsib põhimõtteliselt teie kõvakettalt rikutud faile ja otsib neid siis. Lisateabe saamiseks toimige järgmiselt.
- Esiteks vajutage Windows + S ja tippige otsinguribale käsurea. The Käsuviiba aken avaneb teile.
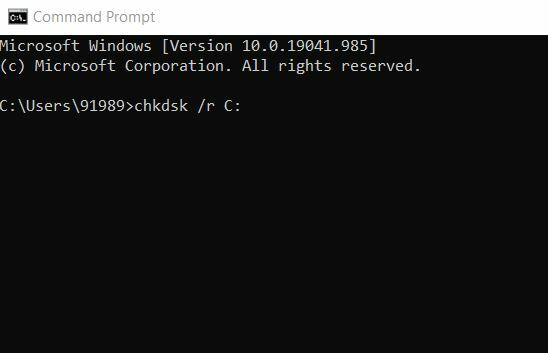
- Käsuviiba tüübi sees chkdsk / r C: (Siin asendage C tähestik oma sektsiooni tähestikuga.)
- Kui soovite üksikasjalikku skannimist, peate skannima kogu kõvaketta partitsioonid, kasutades sama käsku, kuid asendades C: kõvakettale vastava tähestikuga partitsioon.
PARANDUS 12: lähtestage Windows 10:
Viimane lahendus on Windows 10 lähtestamine. Selleks toimige järgmiselt.
- Esiteks peate süsteemi käivitamiseks paar korda taaskäivitama süsteemi käivitamise ajal Automaatne remont.
- Siis minge Veaotsing -> Lähtesta see arvuti -> Eemalda kõik.
- Nüüd sisestage installikandja (kui seda palutakse).
- Klõpsake veel nuppu Ainult draiv, kuhu Windows on installitud ja seejärel valige Eemaldage lihtsalt minu failid.
- Nüüd valige Taaskäivita protsessi alustamiseks.
- Lõpuks järgige Windows 10 lähtestamiseks ekraanil kuvatavaid juhiseid.
Lisaks Windowsi lähtestamisele saate Windows 10 puhtalt installida. Ehkki enne mõne neist valimist veenduge, et loote oma olulistest failidest varukoopia, kuna mõlemad protsessid võivad kustutada kõik failid teie C-sektsioonist.
Need olid 12 parimat lahendust, mis lõpuks aitavad teil Windows 10 arvutis Fatal Systems'i veast vabaneda. Kui aga ükski neist teie jaoks ei töötanud, peate lõpuks kontrollima riistvara. Sarnased probleemid, nagu Fatal Systems'i viga, võivad vallanduda ka vigase riistvara tõttu ja pärast kõvakettadraiverite väljavahetamist lahendasid selle mitu kasulikku kasutajat.
Peale kõvaketta kontrollige kindlasti ka oma RAMi, emaplaadi ja HDMI kaableid ning veenduge, et kõik need töötaksid õigesti või mitte. Siiski, kui viga jätkub, soovitame teil kohtuda professionaaliga ja otsida keskendunud lahendust. Kui teil on küsimusi või tagasisidet, kirjutage kommentaar allolevasse käsukasti.



