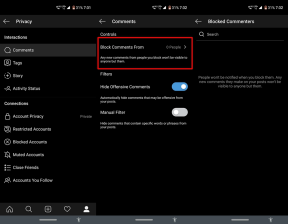Kuidas seda parandada, kui arvuti ei käivitu pärast täiendamist?
Varia / / August 04, 2021
Kahjuks kurdavad paljud kasutajad pärast hiljutist värskendust, et nad ei käivita oma Windowsi süsteemi. Kuid selle veaga seotud reliikviaid ei pruugi olla palju. Olen ka selle probleemiga silmitsi, kuna olen oma arvuti täiendanud uusimale versioonile Windows 11. Kuid õnneks olen selle oma arvuti jaoks parandanud. Nii et otsustasin, miks mitte jagada neid nippe, mida olen selle parandamiseks rakendanud, teiega.
Tegelikult, kui teie arvuti ei käivitu pärast viimast värskendamist korralikult, siis pole selle parandamine nii keeruline. Jah, peate selle probleemi lahendamiseks lihtsalt meeles pidama paar olulist aspekti ja need rakendama. Niisiis, alustame pikemalt mõtlemata meie täieliku juhendiga selle kohta, kuidas parandada, kui teie arvuti ei käivitu pärast täiendamist.

Lehe sisu
-
Kuidas seda parandada, kui arvuti ei käivitu pärast täiendamist?
- 1. parandus: tehke käivitusparandus
- Parandage 2. MBR-i parandamine ja ümberehitamine
- Parandage 3. Tehke süsteemitaaste
- Parandage 4. Käivitage süsteemifaili parandamiseks SFC- või DISM-tööriist
- Parandage 5. Käivitage turvarežiimis
- Parandage 6. Desinstallige Windows 10 värskendused
- Täiendavad parandused:
Kuidas seda parandada, kui arvuti ei käivitu pärast täiendamist?
See probleem ilmneb tavaliselt siis, kui proovime ebaõnnestunud täiendamist, kuid mõnikord võib see ilmneda ka pärast edukat värskendusprotsessi. Niisiis, kui olete selle probleemiga hiljuti kokku puutunud ja tahtsite teada saada, kas see laheneb ilma Windowsi uuesti installimata, kontrollime seda, kas teil on tõesti võimalik seda teha.
1. parandus: tehke käivitusparandus
Nagu me juba ütlesime, ei saa teie süsteem käivituda, kui mõni Windowsi fail puudub või kui värskendust alla laadite ja installite. Tekib mõni tehniline probleem, mille tõttu meie SystemSystem ei pruugi korralikult käivituda. Nii võib sel juhul käivitusremont olla parim võimalus meie Windowsi arvuti käivitamiseks.
Süsteemi käivitamise parandamine võimaldab teil oma seadmesse käivitada ilma igasuguste probleemideta või ilma. Noh, kui te ei tea, kuidas käivitamise remonti teha, järgige allpool mainitud samme:
- Kõigepealt peate arvuti käivitamiseks sisestama oma käivitatava USB-draivi või Windowsi installiketta.
- Nüüd, kui olete Windowsi installiekraanil, valige Parandage oma arvuti Windowsi taastekeskkonna (tuntud ka kui WinRE) algatamiseks.
- Pärast seda klõpsake nuppu valige suvandiekraan.
- Seejärel klõpsake tõrkeotsingut, millele järgnevad suvandid Täpsemad suvandid ja Käivituse parandamine.
- Nüüd peate järgmisel lehel selle probleemi lahendamiseks valima operatsioonisüsteemi SystemSystem. Seejärel oodake mõnda aega, kuni Windows alustab ja lõpetab parandusprotsessi ning taaskäivitab teie arvuti.
Oletame, et taastelehele juurdepääsemiseks pole käivitatavat USB-draivi ega installiketast. Sellisel juhul peate toitenuppu kasutades arvuti taaskäivitama ja välja lülitama, kuni see käivitab teie süsteemis automaatselt arvuti remondi ekraani.
Järgmises aknas oma süsteemi parandamiseks peate valima sihtseadme. Kui see avaneb, minge valikutesse Täpsemad ja klõpsake käsku Startup Repair. Pärast seda hakkab Windows automaatselt teie SystemSystemi diagnoosima ja proovib lahendada iga probleemi, mille tõttu teie SystemSystem ei käivitu õigesti.

Parandage 2. MBR-i parandamine ja ümberehitamine
Enamasti on näha, et kui MBR on rikutud, ei õnnestu meie arvutit õigesti käivitada ja see on käivitamisaknas kinni. Niisiis, kui ka teie MBR on rikutud, siis kuidas saate selle tõrkeotsinguks saada? Noh, protsess on lihtne. Jah, saate taasesitusaknas käske Parandada või MBR-i taastada.
Kuulutused
- Arvuti taaskäivitamiseks võite kasutada installikettat või käivitatavat USB-d. Hõljutage hiirekursorit Arvuti parandamine ja seejärel klõpsake tõrkeotsingut, millele järgnevad Täpsemad valikud ja käsuviip.
- Seejärel kasutage järgmist käsku:
bootrec / fixmbrbootrec / fixbootbootrec / rebuildbcd
- Lõpuks tippige Välju ja taaskäivitage arvuti, et kontrollida, kas probleem on lahendatud.
Parandage 3. Tehke süsteemitaaste
Kui olete aknas Täpsemad suvandid ja käivitate SystemSystem Restore'i protsessi (see aitab teil oma SystemSystemi taastepunkti taastada, kui kõik töötab teie sõnul hästi). Süsteemi taastamine on ka tõhus võimalus arvuti parandamiseks, mis ei käivitu pärast hiljutist täiendamist. Siiski soovitame teil seda meetodit üks kord proovida, kui käivitamise parandamine ei aita teil probleemi lahendada.
Saate seadme kiiresti taastada ja hakkasite oma arvutit uuesti kasutama. Valige arvuti parandamiseks mõni eelmine tööolek. Vahepeal võib protsessi taastamine võtta mitu minutit või isegi tunde, sõltuvalt teie arvutis olevate failide suurusest. Niisiis, peate ootama, kuni see saab valmis. Kuid pidage meeles, et ärge lülitage arvutit kogu süsteemipildi taastamise ajal välja. Vahepeal, kui protsess on lõppenud, saate oma arvuti taaskäivitada ja tõenäoliselt nüüd saate oma süsteemi käivitada.
Parandage 4. Käivitage süsteemifaili parandamiseks SFC- või DISM-tööriist
See protsess aitab teil parandada kahjustatud süsteemifaili, mille tõttu teil on selline viga oma Windows 10 arvutis, nii et kui te ei tea, kuidas rikutud süsteemifaili parandamiseks käivitada SFC või DISM.
Kuulutused
- Nüüd klõpsake liideses Täpsemad suvandid käsuviiba.
- Seejärel kasutage käsku sfc / scannow ja vajuta sisestusklahvi.
- Pärast seda hakkab SFC-skannimine automaatselt kõiki süsteemifaile kontrollima.
- Seejärel parandage kahjustatud failid õigete versioonidega ja taaskäivitage süsteem.

Parandage 5. Käivitage turvarežiimis
Siin on mõned sammud, mida saate Windows 10 turvarežiimi käivitamiseks kasutada:
- Minge installimis-CD-ga aknasse Advanced Options (Täpsemad suvandid) või saate seda algatada.
- Klõpsake nuppu Täpsemad suvandid, millele järgnevad tõrkeotsing ja Täpsemad suvandid.
- Pärast seda minge Startup Settings ja klõpsake käsku Restart.
- Pärast seda peate vajutama 4 või F4 turvarežiimi lubamiseks. Või saate turvarežiimi lubada ka vajutades 5 või F5 võrgu loomisega.
Parandage 6. Desinstallige Windows 10 värskendused
Windows 10 värskenduste desinstallimine võib teile ka kasulik olla, kuna see aitab paljudel kasutajatel kogu maailmas parandada arvutit, mis pärast uuendamist ei käivitu.
- Minge installimis-CD-ga aknasse Advanced Options (Täpsemad suvandid) või saate seda algatada.
- Klõpsake nuppu Täpsemad suvandid, millele järgnevad tõrkeotsing ja Täpsemad suvandid.
- Pärast seda vajutage nuppu Desinstalli värskendused.
- Nüüd, kui klõpsate sellel, saate kaks võimalust: Desinstallige uusim funktsioonivärskendus või Desinstallige uusim kvaliteedivärskendus. Nii et valige neist üks.
- Nüüd peate värskenduste desinstallimiseks järgima ekraanil kuvatavaid juhiseid. Seejärel taaskäivitage oma Windows 10 arvuti. Nüüd on teie arvuti tõenäoliselt normaalne.
Loe ka: Kuidas müüre lammutada ja roostes uksi eemaldada
Täiendavad parandused:
- Võite ka arvuti lähtestada, kui miski ei aita probleemi lahendada.
- Veel üks kasulik meetod on arvutisse Windows 10 puhta installi sooritamine. Nii võite proovida seda üks kord.
Niisiis, see on kõik, mis teil parandamiseks olemas on, kui teie arvuti pärast uuendamist ei käivitu. Loodame, et see juhend aitas teid. Samal ajal, kui teil on mainitud paranduste rakendamisel kahtlusi või takerdumine, võite julgelt meiega ühendust võtta kommentaarikastis.