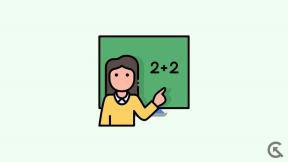Parandus: Huawei WiFi ruuter on ühendatud, kuid pole Internetti
Varia / / August 04, 2021
Iga päev kerkib uusimate seadmete ja traadita tehnoloogiaga kokku tuhandeid probleeme. Hiljuti on üks selline probleem salvestatud Huawei Wifi ruuteriga, kuna kasutajad pääsevad WiFi-le sujuvalt juurde, kuid ei saa Interneti-ühendust luua. See probleem on olnud palju püsiv ja kasutajad on samast teatanud ka Huawei foorumites.
See muutub veelgi hullemaks, kuna kasutajad saavad Interneti-ühenduse luua küll Ethernet-kaabli abil, kuid mitte Wifi kaudu. Pealegi on inimesed proovinud isegi üsna palju trikke, kuid tundub, et miski ei toimi õigesti. Noh, selles olukorras võivad asjad üsna masendavaks muutuda. Siiski oleme katsetanud mõnda trikki ja oleme selles artiklis loetlenud need, mis on probleemi lahendamisel tegelikult abiks olnud. Inimesed, kellel on oma Huawei ruuteriga sarnaseid probleeme, saavad sellest artiklist leida kiire ja püsiva lahenduse.

Lehe sisu
-
Parandus: Huawei Wifi ruuter on ühendatud, kuid pole Internetti
- 1. Lülitage Wifi välja ja sisse
- 2. Taaskäivitage seadmed
- 3. Lähtestage Huawei ruuter
- 4. Kontrollige, kas valik Automaatne on lubatud
- 5. Veenduge, et teie lairibavõrk töötab normaalselt
- Järeldus
Parandus: Huawei Wifi ruuter on ühendatud, kuid pole Internetti
Interneti-ühenduse puudumine on suur viga, mis võib ilmneda erinevatel põhjustel. Huawei ruuterite puhul on kasutajatel sama probleem. Nad saavad Wifi-ga ühenduse luua nagu tavaliselt ja pääsevad ruuteri GUI-le isegi juhtmeta juurde. Kuid kui nad üritavad Interneti-ühendust luua, ei saa nad seda teha. Seetõttu oleme siin koos mõnede vingemate trikkidega, mis võivad aidata teil ühendatud WiFi-ruuterit parandada, kuid Interneti-probleemideta. Vaadake allolevaid nippe, et leida oma probleemile ühilduv lahendus.
1. Lülitage Wifi välja ja sisse
Mitu korda tekivad sellised probleemid võrgu loomisel mõne lihtsa tõrke tõttu. Võite proovida ruuteri välja lülitada ja mõne sekundi pärast uuesti sisse lülitada. Kui see on lihtsalt tõrge, siis lahendab Wifi välja ja sisse lülitamine teie probleemi koheselt. Võite seda paar korda proovida ja kui probleem püsib, on mõistlikum liikuda meie loendi järgmisele palale.
2. Taaskäivitage seadmed
Üldiselt lahendab seadmete taaskäivitamine suurema osa süsteemis tekkivatest probleemidest. Seega võite oodata sama ka sel juhul. Taaskäivitage ruuter ja seade, millel proovite Interneti-ühendust. Kui see on tavaline probleem, aitab seadme taaskäivitamine sellest üle saada ja saate Interneti-ühenduse luua üsna vaevata.
3. Lähtestage Huawei ruuter
Mõnikord võivad Wifi seadete ühildumatud muudatused põhjustada selliseid probleeme. Tegelikult, kui teil on mõni ruuteri seade vigane, ilmneb see lõpuks lisaks mitmele muule ka Interneti-ühenduse probleemidega. Seega võib ruuteri lähtestamine olla tõesti kasulik, kuna see määrab kõik vaikekonfiguratsioonidele. Küljel asuva nupu abil saate oma Huawei ruuteri füüsiliselt lähtestada. Muidu saate vaikekonfiguratsioonidele lähtestamiseks kasutada ka selle GUI konfiguratsiooni.
4. Kontrollige, kas valik Automaatne on lubatud
Esialgse konfigureerimise ajal tuvastab teie Huawei ruuter vaikimisi praeguse võrgule juurdepääsu meetodi. Kui aga suvand Automaatselt pole isegi pärast seadistamist keelatud, võib see teie seansside ajal põhjustada mitmeid soovimatuid katkestusi. Pealegi pole Interneti-ühenduse viga kõigi teiste hulgas väga oodatud viga. Automaatse valiku keelamiseks toimige järgmiselt.
- Avage oma seadmes veebipõhine Huawei ruuteri haldamise leht.
- Klõpsake ülaosas valikul „Ühenda Internetiga”.
- Nüüd kontrollige, kas valik Automaatne on lubatud või mitte.

- Kui see on lubatud, klõpsake selle keelamiseks liuguri nuppu Automaatne kõrval.
- Lõpuks klõpsake muudatuste salvestamiseks nuppu Salvesta.
5. Veenduge, et teie lairibavõrk töötab normaalselt
- Ühendage arvuti Etherneti kaabli abil usaldusväärse Interneti-ühendusega. Ärge ühendage seda oma ruuteriga.
- Nüüd minge juhtpaneelile.
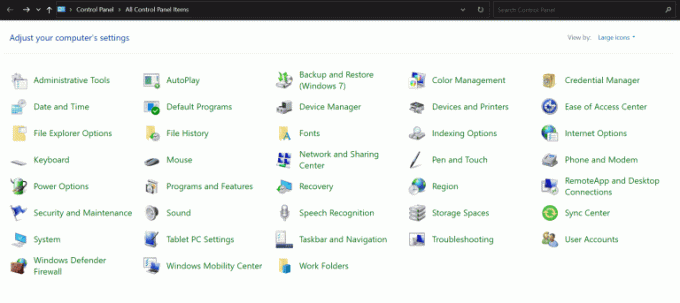
Kuulutused
- Klõpsake nuppu Võrgu- ja ühiskasutuskeskus.
- Klõpsake nuppu Uue ühenduse või võrgu seadistamine.
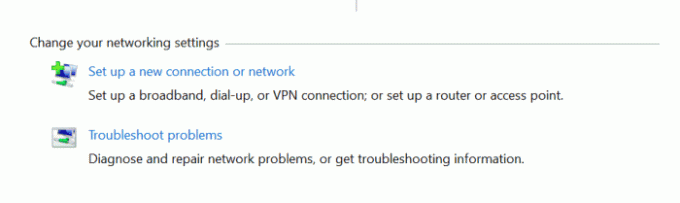
- Valige ‘Interneti-ühenduse loomine’ ja klõpsake nuppu Edasi.
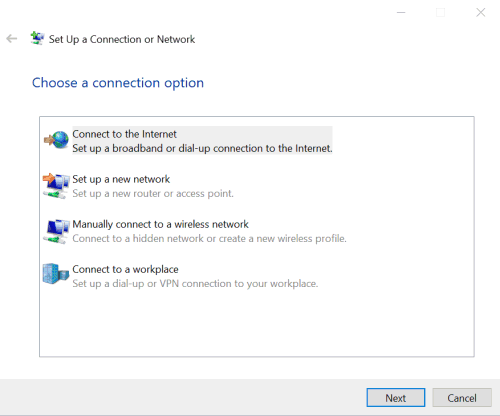
- Järgmisena minge lehele Broadband (PPPoE).
- Sisestage nüüd kasutajatunnus ja parool oma lairibateenuse pakkuja väljadele.
- Internetiga ühenduse loomiseks klõpsake nuppu Ühenda.
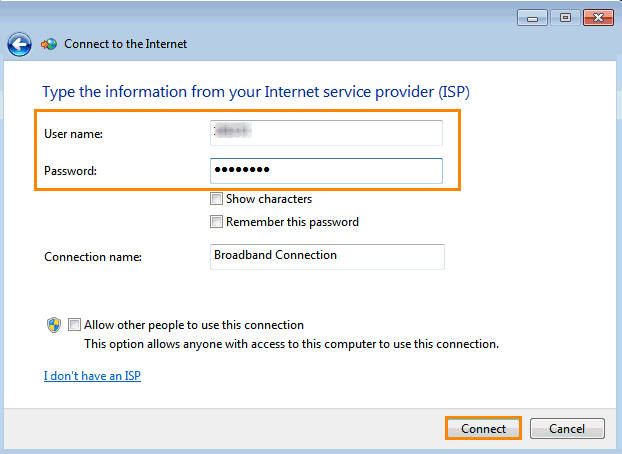
Kuulutused
- Pärast uue Interneti-ühendusega ühenduse loomist klõpsake juhtpaneelil uuesti.
- Minge võrgu- ja jagamiskeskusesse.
- Klõpsake nuppu Muuda adapteri seadeid.

- Lõpuks topeltklõpsake võrguikoonil ja kontrollige, kas pääsete Interneti-ühenduse juurde PPPoE kaudu või mitte.
Kui te ei saa ka pärast ülaltoodud toimingute tegemist Interneti-ühenduse loomist, võib põhjuseks olla see, et teie lairiba on Internetist lahti ühendanud. Sel juhul taaskäivitage oma lairiba uue ühenduse loomiseks ja see lahendab ka probleemi.
Lisaks peaksite kontrollima ka seda, kas olete sisestanud õige kasutajanime ja parooli, nagu teie teenusepakkuja on andnud. Halvima stsenaariumi korral võib Interneti-ühenduse puudumisel olla võimalus, et teie teenusepakkuja võrk on katkenud. Sellises olukorras pöörduge oma lairibateenuse pakkuja poole ja paluge kogu probleemi lahendamiseks nende abi.
Järeldus
Need viis meetodit on osutunud väga tõhusaks enamikul juhtudel, kui kasutajad ei saa Interneti-ühendust luua isegi pärast WiFi-le juurdepääsu saamist. Õnneks pakuvad Huawei ruuterid väga intuitiivset veebipõhist graafilise kasutajaliidese platvormi, millest võib sellistel aegadel palju abi olla. Teenuse pakkujaga ühendust võtmine on teie viimane abinõu juhul, kui ükski neist trikkidest tegelikult ei õnnestu. Kuid jällegi on selle võimalused väga madalad, kui järgite hoolikalt meie lahendusi. Sellega loodan, et suudate oma fikseeritud Huawei Wifi ruuteri ühendada, kuid ilma Interneti-veata, ilma suurema vaevata.