Kuidas parandada iPhone'i viga "Rakendus pole saadaval"
Varia / / August 04, 2021
Pärast veebis või mõne oma sõbraga kuulmist, kuid alati, kui proovite neid installida, on mitu rakendust või mängu, mis võivad teile huvipakkuvad või kasulikud olla iPhone oma Apple Rakenduste pood võib teile teatada, et Rakendus pole saadaval teie konkreetse piirkonna / riigi jaoks. Võib-olla olete sellist probleemi kogenud, kui olete mõnda aega Apple'i ökosüsteemis. Kui see on teie puhul nii, järgige selle vältimiseks kindlasti seda juhendit.
Noh, see pole midagi, mis piirdub Apple'i ökosüsteemiga. See võib ilmuda ka Android-süsteemis, proovides juurde pääseda konkreetsele rakendusele või mängule või installida seda, mis pole teie riigis / piirkonnas saadaval või isegi ei ühildu teie seadme mudeliga. Androidi kohta on palju näpunäiteid või kasulikke teenuseid, mis aitavad teil kõik kättesaamatud rakendused / mängud hõlpsasti kätte saada.
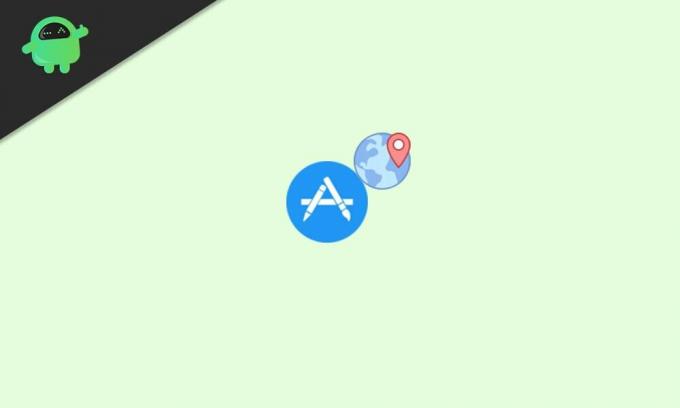
Lehe sisu
-
Kuidas parandada iPhone'i viga "Rakendus pole saadaval"
- 1. ICloudi asukoha muutmine
- 2. Seadme asukoha muutmine
- 3. Riigi / piirkonna muutmine App Store'ist
- 4. Looge uus Apple ID (teisene)
Kuidas parandada iPhone'i viga "Rakendus pole saadaval"
Kuid mis puutub iOS-i, iPadOS-i või isegi macOS-i, siis tundub, et mõjutatud kasutajatel on vähe või võite öelda piiratud võimalusi juurdepääsu saamiseks nendele teie piirkonnas kättesaamatutele rakendustele / mängudele. Kuid need lahendused toimivad enamasti igas olukorras. Niisiis, ilma rohkem aega raiskamata, hüppame selle juurde.
1. ICloudi asukoha muutmine
Teie Apple iCloudi asukoht on geograafiliselt piiratud rakenduste või mängude haldamine vastavalt valitud asukohale. Seetõttu on suur tõenäosus, et te ei saa geograafiliselt piiratud rakendusi või mänge oma konkreetses piirkonnas / riigis, kui Apple pole seda ametlikult saadaval või Apple ise kuidagi blokeerinud.
Märge: Kui olete juba mõne teenuse tellinud ja see on endiselt aktiivne, näiteks Apple Music või Spotify jne, siis tühistage kõigepealt paketi tellimus. Kui tellimus on tühistatud, saate nüüd iCloudi piirkonna / riigi muutmiseks järgida alltoodud samme.
- Minge iPhone'i juurde Seaded rakendus> puudutage Apple kasutajatunnus info.
- Minema Maksmine ja saatmine > Valige Lisage makseviis kuni Puudub ja sisestage vajalikud üksikasjad.

- Puudutage nüüd nuppu Riik / piirkond > Seejärel palutakse teil toiming kinnitada.
- Niisiis, lihtsalt lööge Jätka > Valige Riik / piirkond teiselt hüpikaknalt.
- Seejärel puudutage Muuda riiki või piirkonda ja kerige loendit või valige eelistatud piirkond.
- Puudutage Nõus Euroopa tingimused nii nagu soovite.
- Nüüd valige Valmis muudatuste salvestamiseks> Efektide viivitamatuks rakendamiseks taaskäivitage oma iPhone.
- Lõpuks saate nüüd installida geopiiranguga rakendusi või mänge otse App Store'ist.
2. Seadme asukoha muutmine
Kui ülaltoodud meetod teie jaoks ei toimi, proovige menüüs Seaded muuta iPhone'i seadme asukohta. Mõnel juhul saab selle meetodiga lahendada ka asukohaspetsiifilise rakenduse / mängu kättesaamatuse probleemi. Selleks tehke järgmist.
- Minema Seaded > Puudutage Kindral > Valige Keel ja piirkond.

- Puudutage nüüd Piirkond ja kerige loendit, et valida vastavalt teie vajadustele eelistatud riik / piirkond.
- Kui see on valitud, taaskäivitage kindlasti oma iPhone ja proovige installida geopiiranguga rakendus / mäng App Store'ist.
Pane tähele: Kui olete mõne konkreetse rakenduse / mängu App Store'ist installinud, ärge unustage regiooni / riigi uuesti vaikeväärtusele või praegusele, mis oli varem määratud. Nagu eespool mainitud, kui teil on mõne rakenduse / teenuse olemasolev tellimus, mille olete varem tellinud esimesse protsessi minnes saate selle tellimuse tagasi pärast olemasoleva juurde naasmist piirkonnas.
Kuulutused
Pead lugema:Kuidas parandada, ei saa iPhone'i / iPadi kaudu ühendust App Store'i veaga
3. Riigi / piirkonna muutmine App Store'ist
Mõnel juhul on parem minna lihtsalt Apple App Store'i ja muuta riiki / piirkonda otse sealt. Selleks tehke järgmist.
- Kõigepealt tühistage kindlasti kõik teie iPhone'i aktiivsed tellimused, mis töötavad. See on vajalik. [Ärge muretsege, kuna saate selle olemasoleva tellimuse juurde uuesti naasta]
- Kui see on tehtud, minge Apple'i juurde Rakenduste pood > Puudutage nuppu Profiiliikoon paremast ülanurgast.
- Nüüd puudutage ülalt konto nime teavet (e-posti aadressi ID).
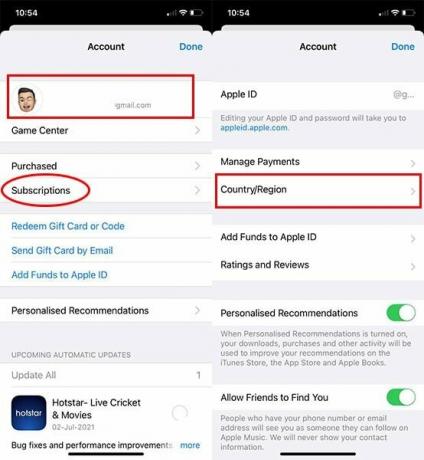
Kuulutused
- Siis võib see paluda teil end autentida Face ID või Touch ID abil.
- Järgmiseks puudutage Riik / piirkond > Valige loendist eelistatud.
- Salvestage muudatused kindlasti ja teil on hea minna.
Kui see meetod pole teile siiski kasulik, järgige kindlasti järgmist.
4. Looge uus Apple ID (teisene)
Kui ükski meetoditest teile ei sobinud, proovige selle ametniku käest luua uus Apple ID Apple ID veebileht erineva isikliku teabe, makse üksikasjadega ja mis kõige tähtsam muu soovitud riigi / piirkonnaga.
Kui olete oma e-posti aadressi kinnitanud ja kõik seadistamisprotsessid lõpule viinud, saab teie uus loodud Apple ID täielikult toimima. Veenduge logige oma olemasolevalt Apple ID-lt välja iPhone'ist ja Logige sisse oma uue Apple ID-ga.
Nüüd mine üle Rakenduste pood > Otsige konkreetset rakendust / mängu, mille soovite oma iPhone'i installida. Puudutage nuppu Installige nuppu ja seade palub teil autentimiseks sisestada Face ID või Touch ID või Apple ID parooli. Kui see on sisestatud, installitakse rakendus / mäng lihtsalt. Nautige!
See parandab Apple'i vea „Rakendus pole saadaval” automaatselt. Kuid kui arvelduse või maksepiirkonna / riigiga on probleeme, proovige kindlasti iPhone'i asukohta muuta Üksikasjade muutmiseks / muutmiseks valige menüü Seaded> Profiili teave> Makse ja saatmine> Lisa saatmisaadress või Lisa makseviis vastavalt.
See on kõik, poisid. Loodetavasti oli sellest juhendist teile abi. Kui teil on küsimusi, andke meile sellest teada allpool olevas kommentaaris.



