Parandus: Windows 10 rikutud hiirekursor
Varia / / August 04, 2021
Mõned Windows 10 kasutajad on hakanud kurtma, et neil on mitmes veebifoorumis rikutud hiirekursori probleeme. See tähendab, et rikutud hiirekursor muutub jooneks või ribaks, mis ei tundu olevat a kursor. Noh, see on imelik teema ja mõjutatud kasutajad on selle pärast mures. Seega, kui olete ka üks ohvritest, järgige kindlasti seda veaotsingu juhendit allpool.
Enamikus stsenaariumides hiir kursorid Windowsi süsteemis on tavaliselt rikutud nende kasutajate jaoks, kes kasutavad AMD graafikakaartidega topeltmonitore laua- ja sülearvutite kohal. Seega, kui kasutajad kasutavad ühe kuvariga süsteemi, tekib see probleem peamiselt palju. Kuid kui te näete sekundaarsel ekraanil rikutud hiirekursoreid, võite minna samale juhendile.
Lehe sisu
-
Parandus: Windows 10 rikutud hiirekursor
- 1. Konfigureerige hiire atribuudid
- 2. Uuendage hiire draivereid
- 3. Lülitage Windows Aero funktsioon välja
- 4. Keela suvand Ekraanisäästja
- 5. Ühendage sekundaarne VDU lahti
- 6. Liigutage kursorit kiiresti mõlema VDU vahel
- 7. Valige projekti külgribal Duplicate
Parandus: Windows 10 rikutud hiirekursor
Niisiis, ilma rohkem aega raiskamata, hüppame allolevasse juhendisse.
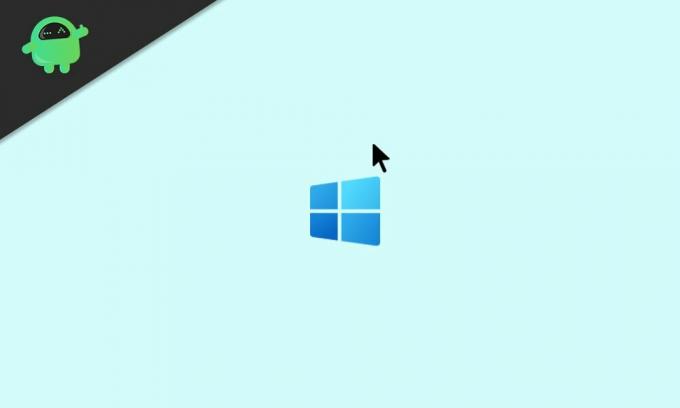
1. Konfigureerige hiire atribuudid
Mõne kasutaja sõnul on neil õnnestunud rikutud hiire probleem oma arvutis lahendada, seadistades uuesti hiire atribuudid. Veenduge, et kõik seaded on õigesti konfigureeritud või valitud. Samuti kontrollige kindlasti kursori valikuid, nagu liikumine, nähtavus jne. Selleks tehke järgmist.
- Vajutage Windows + I võtmed Windowsi seaded.
- Otsima Hiir otsinguribalt ja klõpsake nuppu Hiire seaded selle avamiseks.
- Nüüd veenduge, et hiire peamine nupp ja osuti kiirus on õigesti konfigureeritud.
- Seejärel kontrollige hiireratta kerimise võimalusi, kui on vaja midagi muuta.

- Järgmine keelake kursorirajad > Luba kursori täpsuse suurendamine.
- Kui olete valmis, klõpsake nuppu Rakenda ja Okei muudatuste salvestamiseks.
2. Uuendage hiire draivereid
Alati on soovitatav kontrollida draiveri värskendusi, eriti neid, mis on vajalikud teie kasutuse ja arvuti jaoks süsteemi ja teie töö nõuetekohaseks käitamiseks. Hiirekettad on üks neist. Hiirekettade värskendamine:
- Vajutage Windows + X klahvid Kiire käivitamise menüü.
- Nüüd klõpsake nuppu Seadmehaldus > Pea üle Hiired ja muud osutusseadmed sellel topeltklõpsates.

- Paremklõps kasutataval või ühendatud hiirel> Vali Draiveri värskendamine.
- Kliki Otsige draivereid automaatselt ja oodake seda.
- Kui värskendus on saadaval, laadib süsteem värskenduse automaatselt alla ja installib selle.
- Peate võib-olla ootama, kuni protsess lõpeb.
- Kui see on tehtud, taaskäivitage arvuti, et efekte kohe muuta.
3. Lülitage Windows Aero funktsioon välja
Mõned kasutajad on maininud ka seda, et neil on Windows Aero funktsiooni väljalülitamisega õnnestunud Windows 7 rikutud hiirekursori probleem täielikult lahendada. Jah! Kui kasutate endiselt Windows 7 OS-i ja seisate silmitsi rikutud hiireprobleemiga, peaks see teid aitama.
Pea üle Windowsi seaded > Isikupärastamine > Akna värv > Keela Aero läbipaistvus valik. Samuti peaksite põhi- ja suure kontrastsusega teemade jaotisest valima teise Windows 7 teema.
Kuulutused
4. Keela suvand Ekraanisäästja
Veel üks süüdlane hiirega seotud probleemides on Windowsi OS-i arvutite ekraanisäästja valik. Samuti peaksite oma arvuti ekraanisäästja valiku välja lülitama, järgides alltoodud samme:
- Vajutage Windowsi klahvi või klõpsake nuppu Menüü Start.
- Nüüd tippige ekraanisäästja ja otsige seda.
- Valige Ekraanisäästja muutmine valiku avamiseks.
- Klõpsake rippmenüü ekraanisäästja> valige Puudub.
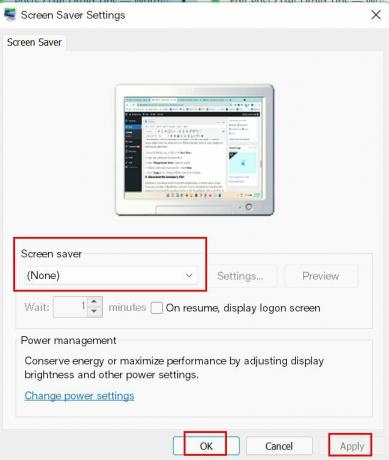
- Valige Rakenda muudatuste salvestamiseks ja seejärel arvuti taaskäivitamiseks.
5. Ühendage sekundaarne VDU lahti
Mõnikord võib see olla võimalik ka mitme kuvari või kuvari seadistuste tõttu, hiirekursorid rikutakse Windowsi arvutis. Kui tunnete ka sama asja, siis eemaldage sellise probleemi lahendamiseks arvutis teisene monitor või VDU (visuaalne kuvaseade).
Kuulutused
6. Liigutage kursorit kiiresti mõlema VDU vahel
Veel üks võimalik lahendus rikutud hiirekursoriga seotud probleemi lahendamiseks on see, et peaksite kursori kiiresti mõlema VDU vahel teisaldama. Paljud kasutajad on seda trikki juba maininud. Nii et peaksite ka seda proovima.
7. Valige projekti külgribal Duplicate
Kui olete sel juhul valinud ekraani laiendamise režiimi ja konfigureerinud kahe monitori seadistamise oma töölaua või sülearvutiga, valige kindlasti Duplikaat kuvarežiim projekti külgribal, et selline probleem rikutud hiirekursoriga hõlpsasti lahendada
See on kõik, poisid. Oletame, et sellest juhendist oli teile abi. Kui teil on küsimusi, võite kommenteerida allpool.


![Laadige alla T713ZCU2BRF4 juuni 2018 turvalisus Galaxy Tab S2 8.0 jaoks [India]](/f/4c95b46b2028ff56db89931b3bf4156f.jpg?width=288&height=384)
