Talveunerežiimi lubamine Windows 11-s
Varia / / August 04, 2021
Kas saite Windows 11 uuendada? Kui jah, siis tõenäoliselt mõtlete, miks selles uues Windowsi versioonis puuduvad mõned funktsioonid. Tegelikult polnud nad täpselt puudu. Aga jah, Windowsi nurgakivifunktsioonid on endiselt olemas. Kuid peate need lihtsalt üles leidma. Nüüd ei leia kasutajad Windows 11 üht kõige kuulsamat ja kasulikumat funktsiooni, st talveunerežiimi.
Talveunerežiim on meie jaoks suurepärane omadus, kuna see võimaldab meil tööd alustada sealt, kuhu jätame. Okei! Teeme selle lihtsamaks, kuna teame, et arvuti lülitub energiatarbimise säästmiseks automaatselt unerežiimi, kui jätate selle pikaks ajaks sisse. See on meie arvutile hea, eks? Muidugi on see meie arvutile hea, kuid unerežiimile minek on olemas, ja juhul, kui lülitate arvuti kogemata välja, lähevad kaotsi tööd, mida te ei salvestanud. See on põhjus, miks inimesed valivad unerežiimi ajal talveunerežiimi.
Kui kasutate talveunerežiimi, ei pea te salvestamata andmetega kompromisse tegema, isegi kui voolukatkestus on olemas. Nii ei suuda tänapäeval paljud kasutajad talveunerežiimi leida ja lubada, kuna kasutajaliides on muutunud Windows 11-ga. Kuid nüüd pole vaja muretseda, sest selles artiklis selgitame sama. Niisiis, nüüd rohkem aega raiskamata, hüppame koos juhendisse ja vaatame, kuidas seda teha.

Talveunerežiimi lubamine Windows 11-s
Kui soovite lubada talveunerežiimi funktsiooni Windows 11, peate järgima neid meetodeid. Nii et järgige kindlasti juhendit samm-sammult.
# 1Meetod: käsuviiba kasutamine
- Kõigepealt käivitage cmd-viipaken. Selleks klõpsake nuppu Otsinguriba ikoon ja otsida cmd. Seejärel valige sobiv ja klõpsake nuppuKäivita administraatorina "Otsingutulemitest".
- Sisestage cmd-i kiirekasti järgmine käsk ja vajutage sisestusklahvi.
Võimaldada:
powercfg.exe / talveunerežiim sisse lülitatud.
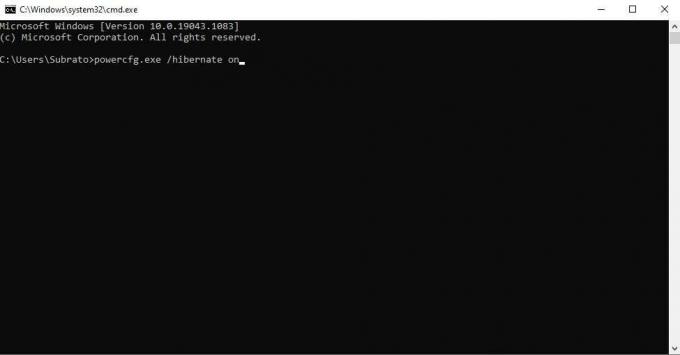
Keelamiseks:
powercfg.exe / talveunne välja lülitatud

# 2 Meetod GUI abil
- Windowsi otsingukasti abil otsige ja avage Kontrollpaneel.
- Nüüd valige juhtpaneeli alt Süsteem ja turvalisus valik.
- Pärast seda klõpsake nuppu Toite valik. Seejärel klõpsake toitesuvandi sees nuppu Valige, mida toitenupud teevad paremal paanil asuv suvand.

Kuulutused
- Nüüd talveunerežiimi funktsiooni lubamiseks Windows 11-s peate puudutama nuppu Muutke seadeid, mis pole praegu saadaval. See avab Lülita välja seaded.
- Seejärel märkige järgmises aknas ruut kõrval asuv ruut Talveunerežiim. Pärast seda vajuta Salvesta muudatused et veenduda, et teie seaded salvestatakse.
- See on kõik. Nüüd pääsete toitenupul hõlpsalt talveunerežiimile.
Loe ka: Windows 11 TPM 2.0 toe veateade: kuidas seda parandada?
Nii et see on meie poolelt, kuidas lubada talveunerežiimi Windows 11-s. Loodetavasti teile see juhend meeldis. Lisaks, kui teil on ülalmainitud meetodite osas kahtlusi, küsige meilt allpool olevas kommentaarikastis. Vaadake ka meie teisi uusimaid juhendeid.

![Laadige alla M115FXXU1ATC1: märts 2020 Patch for Galaxy M11 [MEA]](/f/1b469532d88c773539d675e4b38ecb80.jpg?width=288&height=384)

![Laadige alla Huawei P9 B392 Nougati püsivara EVA installimine [Euroopa / Singapur]](/f/69d5e49ab58bdb16964849b2735c8359.jpg?width=288&height=384)