Kuidas peatada automaatne värskendamine Windows 11 -s
Varia / / August 04, 2021
Microsoft käivitas hiljuti oma arendaja eelvaate, mis sisaldab palju uusi funktsioone ja turvavärskendusi. Sellega kaasneb aga sama värskendusprotseduur Windows 10 -st. Windows 11 üks peamisi funktsioone on Windowsi värskendus, kuna see on lihtsaim viis värskenduse kõigile kasutajatele, kuna keegi ei taha tohutut värskenduste faili alla laadida ja seejärel oma kasutajale installida süsteem. Kuid see võib tekitada probleeme töövoos, kui te ei soovi, et teie arvuti ennast värskendaks. Selles olukorras saate peatada automaatsed värskendused Windows 11-s ja valida Windowsi värskenduste installimiseks enda määratud aja.
Vaikimisi on värskenduse installimine Windows 11 jaoks automaatne. Kui süsteem saab värskenduse kohta teate, palub see pärast installimist süsteemi taaskäivitada. Smõnikord oleme olulise töö keskel ja sellised värskendusteatised võivad meie töövoogu häirida. Vahepeal pole Windowsi 10 automaatsete värskenduste peatamise võimalust; kuid nüüd on selle kasutajal lihtne võimalus kontrollida oma süsteemi automaatseid värskendusi Windows 11 uusimas versioonis.
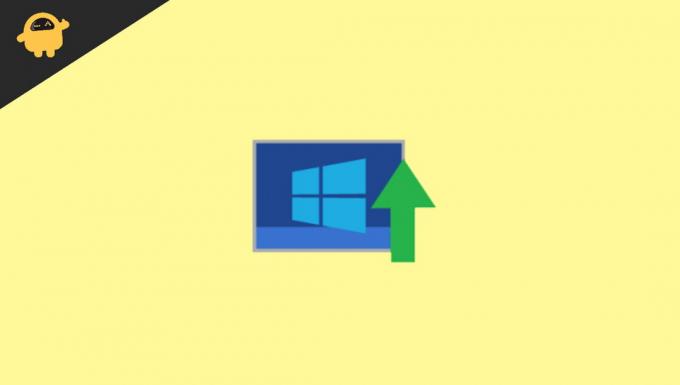
Lehe sisu
-
Kuidas peatada automaatne värskendamine Windows 11 -s
- Meetod: peatage Windows 11 värskendused
- Meetod: keelake Windows Update Windows 11 -s
- 3. meetod: seadistage mõõdetud ühendus
- Meetod: lülitage Windowsi automaatsed värskendused registri kaudu välja
- Meetod: lülitage värskendused grupipoliitikaga välja
- Järeldus
Kuidas peatada automaatne värskendamine Windows 11 -s
Windows 11 ei paku värskenduste jäädavaks peatamiseks ühtegi klõpsu ega konkreetset seadet. Kuid saate mõne nipiga automaatse värskendamise keelata. Tehke kõik viisid, kuidas teada saada, kuidas Windows 11 automaatvärskendused keelata või peatada. Samuti ei soovita teil värskendusi peatada, kuna vigade vältimiseks on värskendused vajalikud ja probleemid pakuvad operatsioonisüsteemile ka uusi funktsioone.
Meetod: peatage Windows 11 värskendused
Parim võimalik viis automaatsete värskenduste peatamiseks on kasutada värskenduste peatamise valikut. Kuid see pole püsiv lahendus, kuna see peatab värskendused ainult kuni 7 päevaks. Siit leiate juhised automaatvärskenduste peatamiseks vaid nädalaks.
- Avage süsteemi juhtpaneel ja liikuge sättele. Otsetee abil saate vajutada akent +i nuppu.
- Nüüd klõpsake jaotises Seaded nuppu Windowsi värskendus.
- Pärast seda klõpsake ühe nädala pausil.
See samm peatab kõik automaatsed värskendused järgmise seitsme päeva jooksul. Pärast seda saate värskendused käsitsi alla laadida. Kui soovite pikka aega pausi teha, korrake protseduuri regulaarselt.
Meetod: keelake Windows Update Windows 11 -s
Windowsi värskendusteenused saate otse keelata järgmiste sammudega:
- Otsige menüü Start menüü otsinguribalt teenuseid ja klõpsake sellel.
- Järgmises aknas kerige alla ja klõpsake akna värskendamiseks.
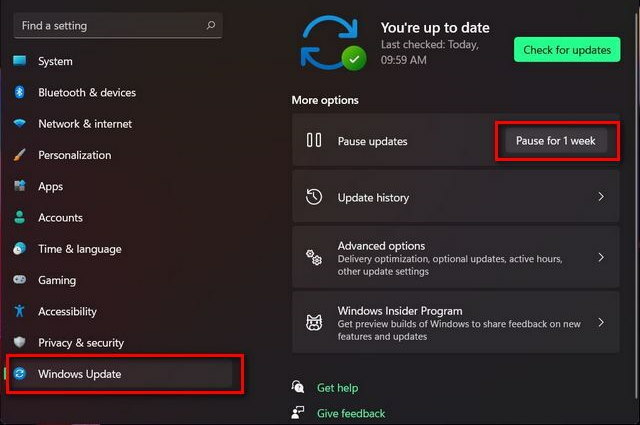
- Pärast seda klõpsake uuel atribuutide vahekaardil nuppu Start.
- Seejärel valige keelamisvalik.
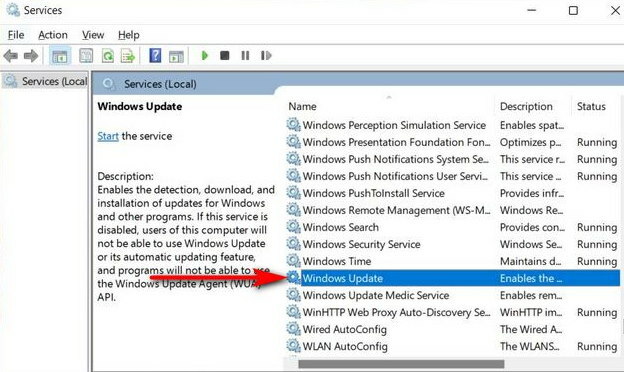
- Järgmisena vajutage värskenduste peatamiseks OK.
3. meetod: seadistage mõõdetud ühendus
Mõõdetud ühendus tähistab Interneti andmekasutuse piiramist, mis võib takistada Windows 11 -l teie süsteemi tohutute failide värskendamist. See piirab teie süsteemi andmete kasutamist mitte rohkem kui lubasite, nagu me kasutame oma nutitelefonis andmesidepiirangut.
- Avage süsteemi juhtpaneel ja liikuge sättele. Otsetee abil saate vajutada akent +i nuppu.
- Nüüd navigeerige ja klõpsake valikutel Võrk ja Internet.
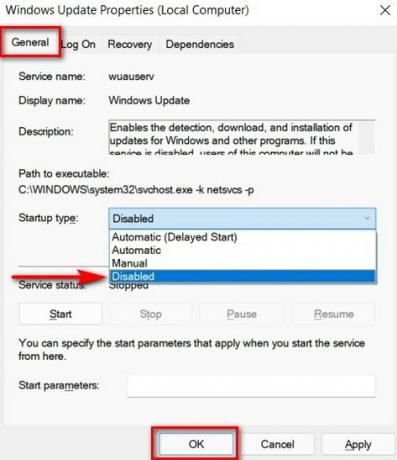
- Pärast seda näete ühendatud võrgu nime. See võib olla WIFI või Ethernet.
- Klõpsake praeguse ühenduse omadusi.
- Kerige allpool atribuutide lehel mõõdetud ühenduse juurde ja lülitage see sisse lülitilüliti abil.

- Pärast mõõdetud ühenduse seadete sisselülitamist ei lae Windows ühtegi värskendust alla. Kui soovite kontrollida, kas see on lubatud või mitte, minge süsteemi seadetes jaotisse Window update.

- Seejärel klõpsake Window Update ja seejärel Advanced options.
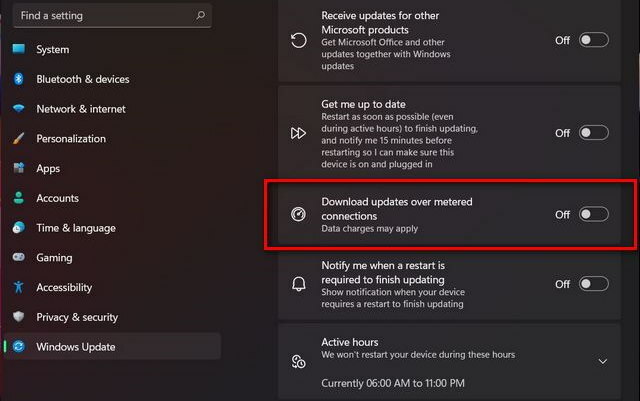
- Kontrollige, kas allalaadimine mõõdetud ühenduse kaudu on välja lülitatud. Kui see on sisse lülitatud, lülitage see Windowsi värskenduse keelamiseks välja.
Kui kasutate mitut ühendust, saate akna värskendamise peatamiseks lisada mitu ühendust. Samuti saate värskenduse käsitsi alla laadida ja installida, kui soovite.
Reklaamid
Meetod: lülitage Windowsi automaatsed värskendused registri kaudu välja
See on püsiv meetod automaatsete värskenduste peatamiseks aknas 11 koos registriga. See on aga ohtlik ja riskantne protseduur, seega tehke enne selle sammu rakendamist oma andmetest koopia.
- Avage otsingu abil registriaken Regedit Start-menüü otsinguribal.
- Seejärel klõpsake nuppu Registriredaktor.

- Järgmisena kleepige allpool olev käsk vasakule küljeriba teele.
HKEY_LOCAL_MACHINE \ SOFTWARE \ Policies \ Microsoft \ Windows
- Kontrollige Windowsi värskenduse kausta või looge Windowsi värskendamise võti paremklõpsuga ja seejärel valige Uus siis Võti.
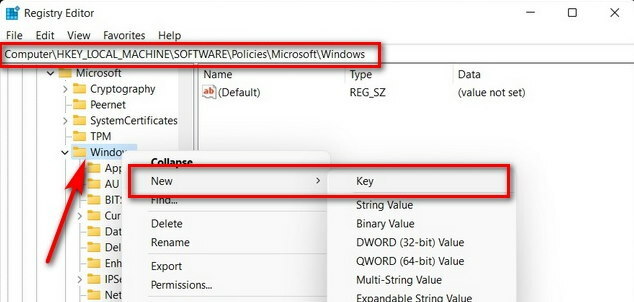
- Pärast seda valige võtmete nimed kui AU. Kui see pole saadaval, looge ülaltoodud sammuga uus võti ja tehke sama valimine või loomine DWORD (32-bitine väärtus).
- Looma DWORD, paremklõpsake ikooni AU klahvi, seejärel valige Uus. Pärast seda klõpsake nuppu DWORD (32-bitine väärtus) ja nimetage see NoAutoUpdate.
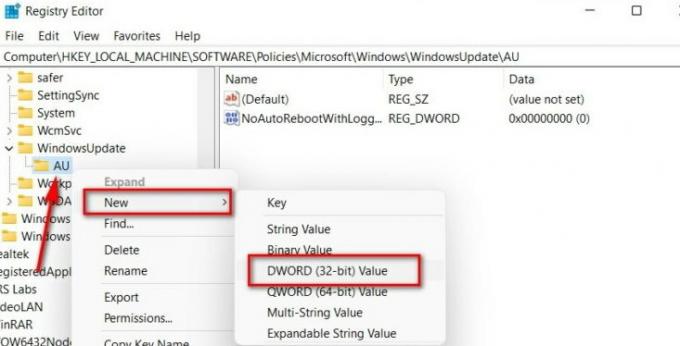
- Nüüd topeltklõpsake ikooni DWORD ja muutke väärtus 0 -lt 1 -le.

- Seejärel klõpsake muudatuste rakendamiseks nuppu OK ja taaskäivitage süsteem.
Meetod: lülitage värskendused grupipoliitikaga välja
Puudub ametlik teave selle kohta, et grupipoliitika redaktor on Windows 11 -s saadaval, kuid saate selle lubada järgmiselt.
- Avage kohaliku grupipoliitika redaktor. Avatud rühmapoliitika klõpsab käsul Käivita või kasutab otseteed, vajutades klahvi Windows + R.
- Nüüd tippige gpedit. MSc tekstikasti ja seejärel klõpsake nuppu OK.

- Seejärel minge grupipoliitika redaktori all allolevale teele.
Arvuti konfiguratsioon> Haldusmallid> Windowsi komponendid> Windows Update> Halda lõppkasutaja kasutuskogemust
-
Topeltklõpsake nuppu "Windowsi värskenduste seadistamine ”Automaatvärskenduste konfiguratsioonilehe avamiseks.
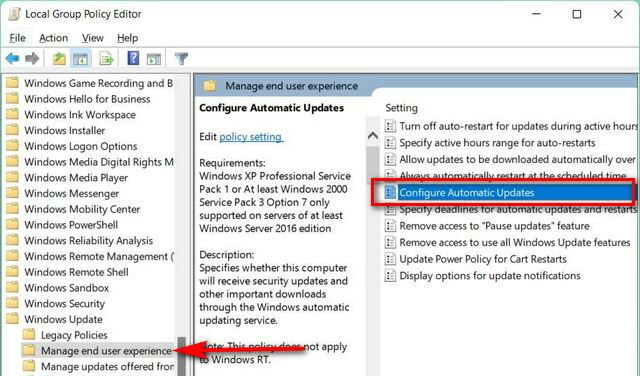
- Seejärel klõpsake nuppu Keela, klõpsake nuppu Rakenda, seejärel muudatuste salvestamiseks nuppu OK.

- Pärast seda muudatust peate püsiva automaatse Windowsi värskendamise keelamiseks saadaval oleva värskenduse käsitsi alla laadima.
Järeldus
Siin on kõik lahendused Windows 11 automaatsete värskenduste peatamiseks. Saadaval on palju kolmanda osapoole tarkvara, mis suudab automaatsed värskendused hõlpsalt blokeerida, kuid meie soovitage alati seadete muutmist selle asemel, et alla laadida mis tahes kolmanda osapoole rakendus, mis võib teie kahjustada süsteem. Samuti on värskenduste allalaadimine WIFI -ühenduse kaudu kiirem ja lihtsam ning on võimalus värskendust plaanitud ajal kontrollida ja alla laadida. Palun jagage oma tagasisidet allolevas kommentaarikastis ja akna 11 kohta lisateabe saamiseks navigeerige meie kodulehele.
Reklaamid


![Android Pie 9.0 GSI installimine Lenovo P2-le [Treble / Generic System image]](/f/1641086a3342b3918c593bdbcb8fac3c.jpg?width=288&height=384)
