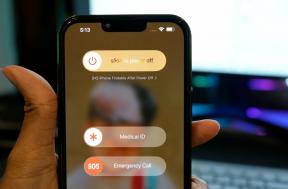Kuidas parandada surma punast ekraani
Varia / / August 04, 2021
Kui olete olnud tavaline Windows 10 kasutaja, olete võib -olla kuulnud surma sinise ekraani vigadest või isegi kohanud neid. Kuid kas olete kunagi kuulnud surma punasest ekraanist või RSoD -st? Surma punase ekraani viga ilmub mõnes Windows Vista beetaversioonis koos mängukonsoolidega, näiteks PlayStationi seeriaga. Viga ilmneb teadaolevalt ka Windows 98 varajastes versioonides.
Lehe sisu
-
Kõik parandused surma punasele ekraanile
- PARANDUS 1: eemaldage kiirendamise seaded:
- PARANDUS 2: uuendage oma BIOS/UEFI:
- PARANDUS 3: kasutage parandustööriista:
- PARANDUS 4: värskendage oma graafikakaardi draiverit:
- PARANDUS 5: eemaldage hiljuti installitud tarkvara:
- PARANDUS 6: installige AMD draiverid uuesti ilma katalüsaatori juhtimiskeskuseta:
- PARANDUS 7: Taastage fail atikmdag.sys:
- PARANDUS 8: Muutke faili settings.ini:
- PARANDUS 9: avage graafikakaardi lukustus:
- PARANDUS 10: kontrollige riistvara rikkeid:
Kõik parandused surma punasele ekraanile

Tavaliselt ilmneb RSoD viga riistvara vea tõttu, näiteks olukordades, kus teie arvuti on ülekiirendatud. Või mõnikord võivad ühildumatud draiverid või BIOS -i probleemid põhjustada surma punase ekraani. Selle kohta lisateabe saamiseks ja paranduste uurimiseks kaaluge alloleva artikli läbimist. Vaata:
PARANDUS 1: eemaldage kiirendamise seaded:
Kasutajad ületavad sageli oma seadeid, et saavutada oma riistvarast parim jõudlus. See suurendab kindlasti jõudlust, kuigi suurendab ka teie CPU ja GPU soojuse tootmist. Lisaks võib protsessor või GPU suurenenud kuumuse tõttu muutuda ebastabiilseks või kui te pole nii ettevaatlik, võib see põhjustada ka püsivaid riistvarakahjustusi.
Arvestades stsenaariumi, kui olete oma seaded liiga kiireks teinud, on aeg need eemaldada. Samuti, kui saate surma punase ekraani, eemaldage kõik kiirendamise seaded. Sama tegemiseks peate sisestama BIOS -i seaded ja protsessi lõpule viima.
PARANDUS 2: uuendage oma BIOS/UEFI:
BIOS/ UEFI võib mõnikord põhjustada surma punase ekraani. Siin on parim lahendus BIOS/UEFI värskendamine ja kontrollimine, kas see aitab või mitte. Selle tegemiseks,
- Esiteks liikuge oma lehele emaplaadi tootja veebisait ja seal laadige alla uusim versioon.
- Veebisaidil on kogu protsessi juhised; seega lugege need enne jätkamist kindlasti läbi. See aitab vältida tarbetuid kahjustusi.
Märge
Meetod ei ole mõeldud põhikasutajatele; seega kui te pole kindel, vältige selle järgimist. Vale sammu järgimine võib teie arvutit jäädavalt kahjustada.
PARANDUS 3: kasutage parandustööriista:
Lihtsaim ja kiireim viis surma punase ekraani lahendamiseks on parandustööriista kasutamine. Internetis on saadaval mitu sellist parandustööriista, mis lihtsalt asendavad kõik elemendid, mis vastutavad nimetatud vea käivitamise eest.
PARANDUS 4: värskendage oma graafikakaardi draiverit:
Nagu mõned kannatanud kasutajad, said graafikakaardi draiveri värskendamise ajal nende jaoks punase ekraani tõrke. Võite proovida sama, järgides alltoodud sammu.
- Esiteks minge lehele Windowsi ikoon töölaua ekraanil paremklõpsake seda ja valige suvand Seadmehaldus.

- Nüüd sees Seadmehaldus aken, laiendage Ekraani adapterid, paremklõpsake oma Graafikakaart draiver ja seejärel valige suvand Värskenda draiverit.
- Järgige ekraanil kuvatavaid juhiseid ja viige protsess lõpule.
Kui mitte nii, võite kasutada ka draiveri värskendamise tööriista ja viia protsess kiiresti lõpule.
Või saate isegi graafikakaardi draiveri uuesti installida, klõpsates lihtsalt sellel Desinstallige seade asemel Värskenda draiverit valik. Pärast seda, taaskäivitage arvutija Windows installib puuduva draiveri automaatselt teie arvutisse.
Reklaamid
PARANDUS 5: eemaldage hiljuti installitud tarkvara:
Kui pärast uue tarkvara installimist on teie arvutis ilmnenud viga Red Screen of Death, soovitame need eemaldada ja kontrollida nende täiustumist. Selleks järgige alltoodud samme.
- Esiteks käivitage Seadete rakendus vajutades Windows + I üldse.
- Liikuge nüüd lehele Rakendused -> Rakendus ja funktsioonid.

- Edasi parempoolses paanis asuvas menüüs rakenduste/ tarkvara loendis klõpsake ikooni Desinstalli nupp hiljuti installitud tarkvara jaoks.
Kui see üksi ei aita, soovitame teil kasutada spetsiaalset tarkvara desinstallimise tööriista, mis aitab teil eemaldada ka tarkvaraga seotud faile ilma jälgi jätmata taga.
PARANDUS 6: installige AMD draiverid uuesti ilma katalüsaatori juhtimiskeskuseta:
Proovige uuesti installida AMD draiverid ilma Catalyst Control Centerita ja kontrollige, kas see aitab või mitte. Selleks järgige alltoodud samme.
Reklaamid
- Esiteks, eemaldage praegu installitud graafikakaardi draiver.
- Nüüd alustage laadige alla uusimad AMD draiverid.
- Edasi, käivitage seadistus ja failide eraldamine spetsiaalsesse kausta teie süsteemis. Ärge unustage seda asukohta, sest see aitab veelgi.
- Nüüd kui seadistamine algab automaatselt, tühistage see.
- Liikuge töölaua ekraanil Windowsi ikoonile, paremklõpsake seda ja valige suvand Seadmehaldus kontekstimenüüst.
- Nüüd sees Seadmehaldus aken, laiendage Ekraani adapterid jaotis, leidke oma Graafiline adapter, paremklõpsake seda ja seejärel klõpsake nuppu Värskenda draiverit.
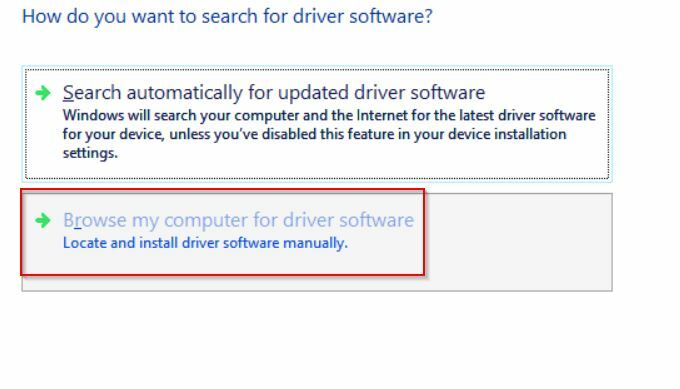
- Järgmisel viipal klõpsake suvandil Sirvige minu arvutist draiveritarkvara.
- Sirvige kausta, kust AMD draiverid ekstraheeriti varem ja seejärel klõpsake nuppu Järgmine. Enne seda veenduge kindlasti märkige ruut valiku eest Kaasa alamkaustad.
- Lõpuks taaskäivitage arvuti.
PARANDUS 7: Taastage fail atikmdag.sys:
Järgmine parandus, mida soovitame, on faili atikmdag.sys taastamine. Selleks järgige alltoodud samme.
- Esiteks, käivitage AMD draiveri kaust, leidke atikmdag.sy_ faili ja siis Kopeeri + kleebi selle oma töölaua ekraanile.
- Nüüd minge töölaua otsinguribale, tippige cmd ja käivitada Käsurida otsingutulemustest. Käivitage see kindlasti administraatori juurdepääsuga.
- Nüüd sees Käsuviiba aken, tüüp "Chdir Desktop" ja seejärel vajutage Sisenema. See muudab teie praeguse kausta töölauaks.
- Lisage tüüp või Kopeeri + Kleebi EXPAND.EXE atikmdag.sy_ atikmdag.sys ja seejärel vajutage Sisenema.
- Sulgege Käsuviiba aken.
- Liikuge nüüd lehele C: \ Windows \ System32 \ Drivers ja seejärel nimetage fail ümber atikmdag.sys.old.
- Edasi liigutage atikmdag.sys faili sinult Töölaud et C: \ Windows \ System32 \ Driversja siis lõpuks, taaskäivitage arvuti.
PARANDUS 8: Muutke faili settings.ini:
Kannatanud kasutajate sõnul mõjutab surma punase ekraani viga Battlefield: Bad Company 2 videomängu. Selle parandamiseks on vaja muuta faili settings.ini. Selleks järgige alltoodud samme.
- Liikuge lehele Dokumendid, seejärel avage BFBC2 kaust ja seejärel leidke settings.ini faili.
- Nüüd otsige DxVersion = automaatne ja seejärel muutke see DxVersion = 9
- Lõpuks salvestage muudatused, käivitage mäng uuesti ja kontrollige, kas see on paranenud.
PARANDUS 9: avage graafikakaardi lukustus:
Mõned kannatanud kasutajad on väitnud, et kui nad olid oma süsteemi alahinnatud, lahendati nende jaoks punase ekraani viga. Nende kohaselt vähendage AMD 7870X graafikakaardi algset taktimäära ja kontrollige, kas see aitab. Kui te pole selles etapis kindel, saate selle teha ka professionaalse või arvutieksperdi poolt.
PARANDUS 10: kontrollige riistvara rikkeid:
Kui ükski ülalnimetatud parandustest ei töötanud teie jaoks, siis kaaluge riistvara rikete kontrollimist. Nagu ka varem arutatud, võib vigane riistvara põhjustada surma punase ekraani tõrke. Seetõttu soovitame teil oma arvutit riistvaratõrgete osas ekspertide järelevalve all kontrollida. Selle probleemi põhjuseks võib olla vigane graafikakaart või CD-/DVD -lugeja.
Surma punase ekraani viga on teie arvuti jaoks üks murettekitavaid asjaolusid; seega kui saite selle kätte, parandage see kindlasti nii kiiresti kui võimalik.
Kuigi ülaltoodud artiklis mainitud 10 meetodit aitavad teil lahendada surma punase ekraani viga, kuid kui mitte, soovitame teil ühendust võtta spetsialistidega. Kui teil on küsimusi või tagasisidet, jätke palun kommentaar allolevasse kommentaarikasti.