Kas ma saan Windows 11 -le üle minna Windows 10 -le?
Varia / / August 04, 2021
Microsoft on lõpuks paljastanud ja hakanud suruma Windows 11 Dev Channel Build siseringiprogrammi kaudu olemasolevatele (sobilikele) Windows 10 kasutajatele. Windows 11 muudab oluliselt visuaalseid elemente, ikoone, ümardatud nurki, ujuvaid aknaid, täiustatud animatsioone ja üleminekuid jne. Aga kui olete huvitatud Alandamine operatsioonisüsteemile Windows 10 (tagasipööramine), järgige seda põhjalikku juhendit.
Noh, see on olemasoleva jaoks üsna ilmne Windows 10 kasutajaid, et nad saaksid rohkem huvi tunda ja oleksid huvitatud uuemale Windows 11 operatsioonisüsteemile üleminekust. Kuid arendaja esialgse beetaversiooni tõttu Windows Insideri eelvaate meetodi kaudu on võimalused piisavalt suured et kogete aeg -ajalt luksumist, viivitusi, kokutamisi, kaadrite kukkumist, palju vigu, vigu, visuaalseid tõrkeid jne. Me teame, see on üsna ilmne, kui tegemist on tohutu muutusega.
Microsoft on ametlikult teatanud, et stabiilsed ehitised avaldatakse avalikult 2021. aasta lõpuks, mis jätkuvad vastavalt piirkonnale kogu 2022. aasta jooksul. Seetõttu tundub, et Windows 10 OS on enamiku kasutajate jaoks kõige stabiilsem versioon ja Windows 11 täpseks poleerimiseks võib kuluda veidi aega. Kui te pole Windows 11 versiooni esialgse väljalaskega rahul, saate hõlpsalt naasta Win10 juurde.
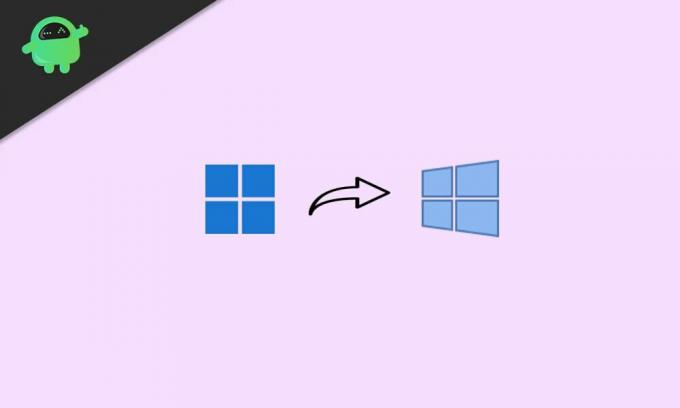
Lehe sisu
-
Kas ma saan Windows 11 -le üle minna Windows 10 -le? | Kuidas tagasipööramist?
- 1. Alandage Win11 -lt Win10 -le (10 päeva jooksul pärast prooviversiooni)
- 2. Tagasi Win10 -st Win10 -le (pärast 10 -päevast prooviperioodi)
- 3. Mine tagasi Win10 juurde Win11 -st (käsitsi installimine)
Kas ma saan Windows 11 -le üle minna Windows 10 -le? | Kuidas tagasipööramist?
Siin oleme jaganud kolme võimalikku ja lihtsat viisi, kuidas oma arvutis Windows 11 -st kohe Windows 10 -sse tagasi pöörduda. Kui olete hiljuti eelvaateversioonile üle läinud ja see on alla 10 päeva, ei pea te täiendavaid toiminguid tegema.
Kui olete aga mõneks ajaks versioonile Win11 üle läinud ja 10 päeva või prooviperiood on aegunud, peate Windows 10 oma arvutisse käsitsi installima. Niisiis, ilma rohkem aega raiskamata, hüppame sellesse.
1. Alandage Win11 -lt Win10 -le (10 päeva jooksul pärast prooviversiooni)
Seega, kui olete just Windows 11 eelvaateversioonile üle läinud ja teile ei meeldinud see kogemus või visuaalsed muudatused nii palju, ärge muretsege. Saate hõlpsalt üle minna Windows 11 -le ilma täiendavate sammude või teadmisteta, kuid peate selle toimingu tegema 10 päeva jooksul.
Pane tähele: Kui olete oma Windows 10 operatsioonisüsteemi jaoks installinud Windows 11 eelvaateversiooni, kasutades Insider Preview meetodit, süsteem on automaatselt salvestanud eelmise versiooni Windows 10, mis oli sel ajal juba arvutisse installitud aega. Niisiis, veenduge, et olete selle konkreetse kustutanud "Windows.old" kaust C: draivist.
Nüüd olete valmis järgima järgmisi samme.
- Kõigepealt klõpsake nuppu Seaded (hammasrattaikoon) tegumiribalt (vajutage Windows + I klahve).
- Kui avaneb Windowsi seadete leht, klõpsake nuppu Süsteem.
- Kerige natuke parema paani akent alla ja klõpsake nuppu Taastumine.
- Siin näete valikut nimega "Windowsi eelmine versioon".
- Lihtsalt klõpsake nuppu Mine tagasi nuppu selle kõrval.
- Näete ekraanil kiiret akent, mis küsib teilt põhjust (miks te tagasi lähete?).
- Peaksite kindlasti sisestama tagasisidet, valides oma eelistatud valiku ja kirjutades tekstiväljale täiendavad põhjused. (See on tõesti vajalik nii Microsofti kui ka Win11 kasutajate jaoks, et saada lähitulevikus stabiilsem ja sujuvam kasutuskogemus)
- Kui olete valmis, klõpsake nuppu Järgmine > Alates 'Kontrolli kas uuendused on saadaval?' ekraanil, klõpsake lihtsalt nuppu "Ei aitäh".
- Lugege ekraanil kuvatavaid juhiseid ja seejärel klõpsake Järgmine edasi minna.
- Lõpuks klõpsake nuppu "Mine tagasi varasema ehituse juurde" valik ja oodake seda.
- Teie arvuti taaskäivitub automaatselt ja sõltuvalt arvuti spetsifikatsioonidest võib Windows 10 uuesti käivitamiseks kuluda umbes 1-2 tundi.
- Niisiis, olge kannatlik ja ärge lülitage arvutit välja ega eemaldage toitekaablit.
- Kui kõik on tehtud, käivitub teie arvuti täielikult Windows 10 -sse.
2. Tagasi Win10 -st Win10 -le (pärast 10 -päevast prooviperioodi)
Kui 10 -päevane prooviperiood on aegunud, peate järgima seda meetodit, et hõlpsalt üle minna Windows 10 -le. Siiski on tungivalt soovitatav see meetod enne 10 päeva või prooviperioodi lõppemist läbi viia, sest mõned kasutajad teatavad, et „Windows.old” kaust kustutatakse jäädavalt pärast 10 -päevast prooviperioodi.
Reklaamid
Siis ei pruugi teil olla võimalik sujuvalt Win10 -le üle minna. Seega, kui teil on veel 10 päeva või prooviperiood, järgige kindlasti alltoodud samme.
- Vajutage Windows + X klahve avamiseks Kiirjuurdepääsu menüü.
- Kliki Windowsi terminal (administraator) nimekirjast.
- Kui UAC seda küsib, klõpsake nuppu Jah administraatoriõiguste andmiseks.
- Nüüd käivitage järgmine käsurida praeguse desinstallimisperioodi kontrollimiseks:
DISM /Online /Get-OSUninstallWindow
- See peaks välja nägema Desinstalli aken: 10 [Kui näete teadet „Elementi ei leitud”, tähendab see kahjuks, et teie arvuti ei ole enam sobilik Win10 -sse tagasi pöörduma, välja arvatud käsitsi installimine]
- Niisiis, kui see ütleb Desinstalli aken: 10 desinstallimisakna pikendamiseks 10 päevalt 60 päevani (kaks kuud) peaksite käivitama järgmise käsurea:
DISM /Online /Set-OSUninstallWindow /väärtus: 60
Märge: Saate väärtust muuta vastavalt oma eelistustele vahemikus 10 kuni 60 päeva. Maksimaalne tagasipöördumisperiood Win10 -le Win11 -lt on 60 päeva. See tähendab, et saate kahe päeva jooksul alates sellest päevast naasta Win10 -sse.
Kui soovite kohe pärast ülaltoodud sammude järgimist alandada, järgige lihtsalt esimest meetodit, et seda hõlpsalt teha.
Reklaamid
3. Mine tagasi Win10 juurde Win11 -st (käsitsi installimine)
Kui soovite Windows 10 värskelt oma arvutisse installida või 10 päeva kuni 60 päeva pikkune prooviperiood on läbi, peate selle meetodi viimase võimalusena kasutama. Teise võimalusena, kui olete salvestusruumi vabastamiseks arvutist kausta „Windows.old” kustutanud, rakendatakse sama meetodit.
Märge: Võtke kindlasti a oluliste andmete varukoopia enne alltoodud toimingute tegemist.
- Windowsi operatsioonisüsteemi puhtaks installimiseks soovitame tungivalt kasutada Windows 10 meedia loomise tööriist Microsofti ametlikult veebisaidilt. Niisiis, kõigepealt peate looma Windows 10 buutitava USB -draivi kasutades Rufust.
- Nüüd lülitage arvuti sisse või taaskäivitage ning käivitage buutimisprotsessi ajal kiiresti pidevalt BIOS / SETUP / BOOT klahvi, kuni näete DVD / USB ekraanilt alglaadimist. [Klahvid erinevad vastavalt kaubamärgile või mudelile, kuid kõige tavalisemad on klahvid F2, F11, F12, Kustuta]
- Kui olete DVD/USB -ekraanilt alglaadimisel, peate esmalt valima oma arvutis alglaadimisjärjestuse sellele sisestatud Windows 10 USB -alglaadimiskettale.
- Pärast sisestatud Windows 10 draivi esmaseks alglaadimisseadmeks valimist taaskäivitage arvuti uuesti. [Ärge eemaldage Windows 10 draivi ega eemaldage toitekaablit]
- Kui arvuti palub teil seda teha "CD -lt või DVD -lt käivitamiseks vajutage suvalist klahvi ...", jätkamiseks vajutage lihtsalt klaviatuuri mis tahes klahvi.
- Edasi liikumiseks järgige nüüd ekraanil kuvatavaid juhiseid.
- Valige kindlasti Keel, kellaaja ja valuuta vorming ning klaviatuur või sisestusmeetod järgmiselt ekraanilt.
- Nüüd klõpsake nuppu Järgmine nuppu> klõpsake nuppu Installeeri nüüd.
- Alates Windowsi aktiveerimise leht, klõpsake lihtsalt "Mul pole tootenumbrit".
- Seejärel valige loendist Windows OS Edition või Architecture, mille soovite oma arvutisse installida. [Soovitame teil valida Win10 Home või Win10 Pro väljaanne]
- Kui olete väljaande valinud, klõpsake nuppu Järgmine.
- Seejärel vaadake läbi teatised ja litsentsitingimused (kui soovite)> Klõpsake väikest märkeruutu, kus seda mainitakse "Nõustun Microsofti tarkvara litsentsitingimustega." selle lubamiseks/valimiseks.
- Nüüd klõpsake nuppu Järgmine > Klõpsake valimiseks „Kohandatud: installige ainult Windows (täpsem)” valik "Paigalduse tüüp" lehel.
- Siin kuvatakse kõik teie ühendatud ja saadaolevad kettaseadmed (nii HDD kui ka SSD) koos nende vastava ketta suurusega. [Et saaksite hõlpsasti aru, millisele draivi partitsioonile soovite Windowsi operatsioonisüsteemi installida]
- Klõpsake konkreetset kettaseadme partitsiooni, kuhu soovite Windowsi installida.
- Seejärel klõpsake nuppu Vorming > Kui küsitakse, klõpsake nuppu Okei protsessi kinnitamiseks.
- Kui valitud kõvaketta partitsioon on vormindatud, olete nüüd valmis installima Windows 10.
- Niisiis, klõpsake nuppu Järgmine uuesti ja Windowsi operatsioonisüsteemi installiprotsess algab.
- Sõltuvalt riistvara jõudlusest võib kuluda paar minutit. Niisiis, olge kannatlik ja oodake, kuni see lõpeb.
- Näete ekraanil õigesti installiprotsessi ja edenemisriba.
- Lõpuks näete ekraanil installimise lõpuleviimise teadet ja Windowsi arvuti taaskäivitub automaatselt. [Võite klõpsata ka käsitsi Taaskäivita kohe seda teha, mitte oodata]
- Arvuti taaskäivitamisel eemaldage lihtsalt arvutist Windows 10 USB -draiv, et süsteem tavaliselt alglaadimisest kõvakettalt käivitada. [See on tähtis]
- Kuid ärge lülitage arvutit välja ega eemaldage toiteallikat, kui see on Windowsi operatsioonisüsteemi algseadistamise ajal.
- Installiprotsessi või esialgse seadistamise ekraani lõpuleviimisel võib arvuti mitu korda automaatselt taaskäivituda. Niisiis, ärge paanitsege.
- Voila! Teid tervitatakse teie arvuti Windows 10 süsteemiekraaniga.
- Nautige!
Järeldus
Nii saate hõlpsalt oma arvutis Win11 -lt Win10 -le üle minna. Siiski on suur tõenäosus, et naasete Windows 11 juurde väga kiiresti, kuna stabiilne avalik versioon on igapäevaseks kasutamiseks piisavalt hea.
Arvestades, et üha rohkem täiustatud funktsioone, nagu paranenud tootlikkus, visuaalsed muudatused, uus välimus, sujuvad animatsioonid, on täiustatud turva-/privaatsusfunktsioonid, täiustatud mängukogemus, Androidi rakenduste/mängude tugi jne muudavad Windows 11 tõeliselt uue põlvkonna arvutiks operatsioonisüsteem.
Jah! See võtab kindlasti paar kuud rohkem aega. Samuti pidage meeles, et aruanded ilmuvad. Microsoft lõpetab ametlikult Windows 10 toe aastal 2025, et Windows 11 värskendusi olemasolevatele kasutajatele rohkem tasuta edastada.
Lisaks on uued kasutajad sunnitud kasutama oma Windowsi teekonda koos Win11 -ga, kuna paljud kaubamärgid on juba välja andnud Windows 11 -ga valmis sülearvuteid või personaalarvuteid.
See on kõik, poisid. Loodame, et see juhend oli teile abiks. Lisaküsimuste korral saate allpool kommenteerida.



