Kuidas ühendada PS4 kontroller Windows 10 -ga
Varia / / August 04, 2021
Mängimine arvutis on paljude jaoks eelistatud, kuna see annab kasutajale võimaluse riistvara kohandada. Enamik arvutimängijaid kasutab mängimise ajal traditsioonilist klaviatuuri ja hiire kombinatsiooni, kuid kontrolleri kasutamine annab intuitiivsema kogemuse. Inimesed, kes on PS4 kontrolleriga harjunud, on leidnud, et klaviatuuri ja hiire kombinatsiooni juurde naasmine on raskem. Nendel kontrolleritel on kõik nupud, mida arvuti tiitel võib vajada. Seega võib kontrollerile üleminek ja sellega kohanemine võtta aega, kuid see on seda väärt.
Nii et kui teile meeldib keegi PS4 kontrollereid, kuid eelistab arvutis mängimist, siis oleks hea meel teada, et saate oma PS4 kontrolleri ka arvutiga ühendada. Saate selle ühendada juhtme kaudu või isegi juhtmevabalt, täpselt nagu PS4 konsooli puhul. Nii et siin selles artiklis, kuidas saate oma PS5 kontrolleri arvutiga ühendada ja seejärel sellel mängida. PS4 kontrolleri arvutiga ühendamiseks on mitu võimalust ja siin vaatleme mõnda neist. Oleme lisanud mitu meetodit, nii et kui konkreetne meetod teie jaoks ei tööta, võite valida teise. Nii et ilma pikema jututa asume asja juurde.

Lehe sisu
-
Kuidas ühendada PS4 kontroller arvutiga?
- Steami kasutajad:
- Ühendage oma PS4 kontroller USB -kaabli abil:
- Ühendage oma PS4 kontroller juhtmevabalt Bluetoothi kaudu:
- Laadige alla ja installige DS4Windows:
- Laadige alla ja installige InputMapper:
Kuidas ühendada PS4 kontroller arvutiga?
Kui teil on kontroller, arvuti (Windows või Mac) ja USB -kaabel, võite minna. Kui soovite kontrollerit juhtmevabalt ühendada, saate seda teha Bluetoothi abil. Arvutil peab olema Bluetooth -adapter, mis toetab Bluetooth 2 ja uuemat. Kui teil pole Bluetoothi oma süsteemi sisse ehitatud või kui see ei ühildu, võite isegi hankida endale a Sony PlayStation 4 DualShock USB juhtmevaba adapteri dongle, mis läheb otse teie USB -porti arvuti.
Steami kasutajad:
Inimesed, kes kasutavad Steami, ei pea üldse millegi pärast muretsema. Käivitusprogrammile lükatud värskendusega saavad inimesed nüüd otse PS4 -kontrollerid Steami seadistada. Kõik, mida vajate, on Steami mängu käivitaja avamine, kontrolleri ühendamine USB -kaabli kaudu ja olete valmis. Saate isegi Steami suure pildi režiimi juhtida ainult Dualshock 4 abil. Selle toimimiseks on vaja ainult tagada, et olete värskendanud Steami mängude käivitaja uusimale versioonile ja see peaks veatult töötama. Kuid inimestele, kes Steamis ei mängi, peate kasutama ühte allpool nimetatud meetoditest.
Ühendage oma PS4 kontroller USB -kaabli abil:
Windows 10 uusimal versioonil on algne PS4 Dualshock kontrolleri tugi. Peate ühendama USB -kaabli arvuti USB -porti ja seejärel ühendama kaabli teise otsa kontrolleriga. Nüüd saate käivitada mis tahes mängu, mis toetab kontrollerit, ja saate seda mängu kasutades seda mängida.
Ühendage oma PS4 kontroller juhtmevabalt Bluetoothi kaudu:
Kui soovite juhtida juhtmevabalt PS4 -kontrolleri abil, nagu ka PS4 -konsooli puhul, saate seda teha, ühendades PS4 -kontrolleri arvutiga Bluetoothi kaudu.
Kui teie arvutis pole vaikimisi Bluetooth -adapterit, võite osta väikese USB -vastuvõtja ja ühendada selle otse arvuti USB -porti.
- Vajutage ja hoidke kolm sekundit all PS -nuppu ja jagamisnuppu, kuni kontrolleri ülaosas asuv valgusriba hakkab vilkuma. See tähendab, et see on sidumiseks valmis.
- Vajutage ja hoidke all Windowsi klahvi + X ja valige suvandite loendist „Seaded“.
- Klõpsake nuppu Seadmed.
- Klõpsake vahekaarti Bluetooth ja muud seadmed.
- Seejärel klõpsake nuppu "Lisa Bluetooth või muu seade".
- Järgige pärast seda ekraanil kuvatavaid juhiseid, et lõpule viia arvuti ja PS4 kontrolleri sidumisprotsess.
Kui see on arvutis ühendatud, käivitage mis tahes mäng, mis toetab kontrollerit, ja saate seda kasutada. Pidage siiski meeles, et juhtmevabaks kasutamiseks peate kontrollerit laadima. Kontrolleri laadimiseks kasutage lihtsalt USB -kaablit, mida kasutate kontrolleri ühendamiseks PS4 konsooliga. Seekord saate selle laadimiseks kasutada arvuti USB -porti.
Laadige alla ja installige DS4Windows:
Kui te ei saa oma kontrollerit lihtsalt arvutiga ühendades tööle, peaksite alla laadima kolmanda osapoole programmi DS4Windows.exe.
Reklaamid
- Laadige programm alla, klõpsates sellel Githubi link.
- Pärast zip-faili allalaadimist paremklõpsake ja valige selle ekstraktimine.
- Seejärel topeltklõpsake faili DS4Windows.exe ja käivitage see arvutis.
- Kui kuvatakse rakenduse aken, klõpsake 1. sammul: installige DS4 draiver.
- Pärast draiveri installimist klõpsake nuppu Lõpeta.
Nüüd, et ühendada kontroller juhtmevabalt arvutiga, peate selle Bluetoothi kaudu ühendama.
- Vajutage ja hoidke kolm sekundit all PS -nuppu ja jagamisnuppu, kuni kontrolleri ülaosas asuv valgusriba hakkab vilkuma. See tähendab, et see on sidumiseks valmis.
- Vajutage ja hoidke all Windowsi klahvi + X ja valige suvandite loendist „Seaded“.
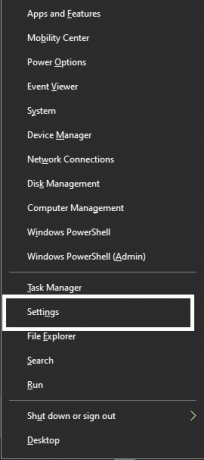
- Klõpsake nuppu Seadmed.
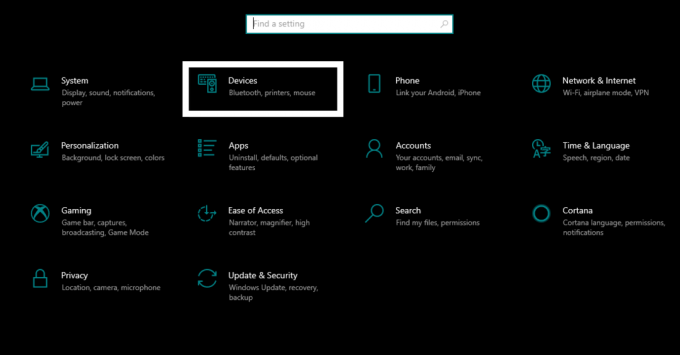
Reklaamid
- Klõpsake vahekaarti Bluetooth ja muud seadmed.

- Seejärel klõpsake nuppu "Lisa Bluetooth või muu seade".
- Ekraanil peaksite nägema traadita kontrolleriga ühenduse loomise võimalust.
- Järgige pärast seda ekraanil kuvatavaid juhiseid, et lõpule viia arvuti ja PS4 kontrolleri sidumisprotsess.
- Avage rakendus DS4Windows uuesti.
- Seejärel minimeerige rakendus ja käivitage seejärel soovitud mäng. Saate seda mängida oma kontrolleri abil.
Kui olete mängu lõpetanud, peate selle rakenduse välja lülitama.
- Avage rakendus DS4Windows ja klõpsake nuppu Stop.
Ühenduse keelamiseks saate oma arvutis Bluetoothi välja lülitada. Kui soovite arvuti ja kontrolleri uuesti ühendada, vajutage kontrolleri nuppu PS, lülitage arvutis sisse Bluetooth ja avage rakendus DS4Windows.
Laadige alla ja installige InputMapper:
Teine kolmanda osapoole programm, mis aitab teil kontrollerit arvutiga ühendada, on programm InputMaper.
- Laadige programm alla, klõpsates siin.
- Installige äsja alla laaditud rakendus.
- Seejärel ühendage kontroller USB -kaabli abil arvutiga või Bluetoothiga. Lihtsalt järgige ülaltoodud juhiseid kontrolleri ja arvuti vahelise ühenduse loomiseks Bluetoothi kaudu.
- Nüüd avage programm InputMapper ja see peaks teie kontrolleri ära tundma ja kasutamiseks valmis olema. Lihtsalt käivitage pärast seda soovitud mäng ja mängige seda oma PS4 kontrolleri abil.
Nii saate ühendada PS4 kontrolleri Windowsi arvutiga. Kui teil on selle artikli kohta küsimusi või päringuid, siis kommenteerige allpool ja me võtame teiega ühendust. Vaadake kindlasti ka meie teisi artikleid iPhone'i näpunäited ja nipid,Androidi näpunäited ja nipid, Arvuti näpunäited ja nipidja palju muud kasulikuma teabe saamiseks.



