Parandus: Windows 10 tegumiriba ei peida korralikult
Varia / / August 04, 2021
Windowsi tegumiriba on kasutajale viis Windowsiga suhtlemiseks. See hoiab teie arvuti kõigi avatud ja töötavate rakenduste vahelehte ning saate ühe klõpsuga ühest aknast teise liikuda. Kasutajad kinnitavad sellele tegumiribale ka rakenduste otseteed, et avada rakendus vaid ühe klõpsuga. Vaikimisi on Windowsi tegumiriba seatud kuvama ekraani allosas ühe salve.
Kuid on võimalus selle tegumiriba peita. Saate selle kas täielikult peita ja klõpsata tegumiribal ning lohistada selle kasutamiseks üles. Või lubage sellel kuvada, kui hõljutate hiirekursorit tegumiriba ala kohal. Kuid mingil põhjusel ei ole viimasel ajal paljud Windowsi kasutajad suutnud oma tegumiriba korralikult peita. Kui olete üks neist kasutajatest, saate sellest artiklist teada. Siin oleme loetlenud lahendused, mida saate selle probleemi lahendamiseks proovida. Nii et ilma pikema jututa asume asja juurde.
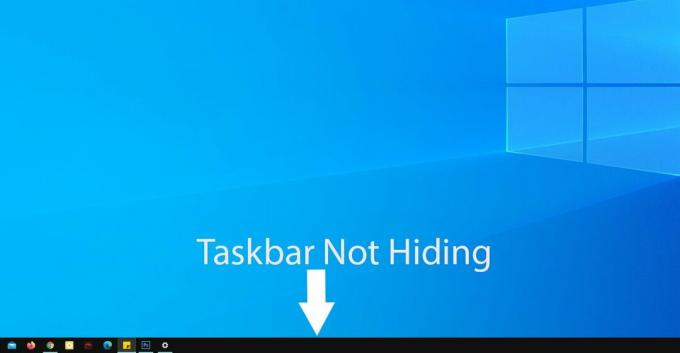
Lehe sisu
-
Kuidas parandada Windows 10 tegumiriba, mis ei peitu korralikult?
- Klõpsake kusagil mujal:
- Veenduge, et automaatne peitmine oleks sisse lülitatud.
- Taaskäivitage Windows Explorer:
- Iga rakendus nõuab teie luba:
- Kontrollige süsteemisalve ikooni:
Kuidas parandada Windows 10 tegumiriba, mis ei peitu korralikult?
Tegumiriba peitmine annab energiatarbijatele võimaluse kasutada kogu ekraani kinnisvara maksimaalselt ära. Seejärel võtavad arvutis töötavad rakendused kogu ekraani.
Kuid see varjamisfunktsioon ei tööta alati ideaalselt. Vaatame, mida saame selle parandamiseks teha.
Klõpsake kusagil mujal:
Nii minimaalne kui see ka ei tundu, aitab selle vea korral mõnikord lihtsalt töölaual suvalisel kohal klõpsamine. Kuid oleks parem, kui minimeeriksite enne selle proovimist kõik, mis teie arvutis töötab. Kui olete kõik minimeerinud, klõpsake ükskõik kus peale tegumiriba ala ja see peaks tegumiriba probleemi lahendama.
Veenduge, et automaatne peitmine oleks sisse lülitatud.
Järgmine asi, mida peaksite tegema, on kontrollida, kas automaatse peitmise funktsioon on sisse või välja lülitatud. Võiks arvata, et see on sisse lülitatud, kuid mingil põhjusel võidakse see välja lülitada.
- Klõpsake Windowsi otsinguribal ja otsige ülesannet "Taskbar".
- Tulemustes kuvatakse tegumiriba seaded. Siin klõpsake tegumiriba seadete akna avamiseks nuppu Ava.

- Kontrollige, kas tegumiriba automaatne peitmine töölauarežiimis on lülitatud tegumiriba seadete aknas sisse või välja. Kui see on välja lülitatud, lülitage see sisse.
- Täiendava ettevaatusabinõuna lülitage sisse ka seade „Peida automaatselt tegumiriba tahvelarvuti režiimis” lüliti.

Kui teil on endiselt probleeme tegumiriba peitmisega, proovige järgmist lahendust.
Reklaamid
Taaskäivitage Windows Explorer:
Kui korraga töötab mitu Windowsi rakendust, võib arvutis esineda probleeme lihtsate Windowsi ülesannete, näiteks Windows Exploreri käitamisega. Kui Windows Explorer tegutseb, on teil tegumiriba peitmisega probleeme. Seega peaksite proovima selle rakenduse taaskäivitada ja kontrollida, kas see lahendab probleemi või mitte.
- Klõpsake Windowsi otsinguribal ja leidke "Task Manager".
- Tulemustes kuvatakse tegumihaldur. Siin klõpsake Task Manageri akna avamiseks nuppu Open.
- Nüüd klõpsake tegumihalduri akna vahekaarti Protsessid.
- Allpool olevast loendist leiate Windows Exploreri. Klõpsake seda ja valige tegumihalduri akna paremas alanurgas nupp Taaskäivita.

See taaskäivitab Windowsi Exploreri ja see peaks aitama tegumiriba probleemil. Kui see jääb pärast seda alles, proovige järgmist allpool mainitud lahendust.
Reklaamid
Iga rakendus nõuab teie luba:
Rakendused saavad aeg -ajalt märguandeid, mis ei kao enne, kui kasutaja seda kontrollib. Kui rakendusest tuleb teade, ilmub tegumiribale rakenduse ikoon. Ja tegumiriba ei kao enne, kui olete seda kontrollinud.
- Klõpsake Windowsi otsinguribal ja leidke "Seaded".
- Seaded kuvatakse tulemustes. Siin klõpsake Windowsi seadete akna avamiseks nuppu Ava.
- Klõpsake Windowsi seadete aknas ikooni "Süsteem".
- Klõpsake vasakul paanil nuppu „Märguanded ja toimingud”.
- Parempoolsel paanil näete seadet nimega Märguanne. Selle all toimub lülitus. Saate selle lüliti välja lülitada, et takistada rakendustel teile märguannete kuvamist.
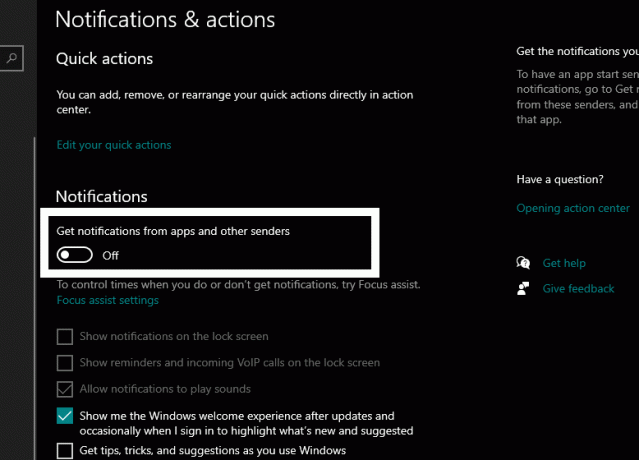
- Kui soovite, et mõnel rakendusel kuvataks märguandeid, saate valikuliselt valida rakendused, mille kohta soovite märguandeid. Selleks kerige paremal paanil alla ja otsige jaotis nimega „Hankige nendelt saatjatelt märguandeid”. Siin näete kõigi installitud rakenduste loendit, mille kõrval on lülitid. Nende lülitite abil saate teatava rakenduse märguanded valikuliselt sisse või välja lülitada.

Kontrollige süsteemisalve ikooni:
Nii nagu tavalised esiplaanil töötavad rakendused, mis näitavad teatisi, takistavad tegumiriba peitmist, teevad sama ka taustal töötavad rakendused. Nendele rakendustele pääseb juurde tegumiriba paremas alanurgas olevast süsteemisalvest.
Selle probleemi lahendamiseks saate kontrollida taustarakenduse märguannet või selle täielikult keelata. Teate kontrollimiseks klõpsake tegumiriba paremas nurgas oleval süsteemisalve ikoonil. See on väike ülespoole suunatud nooleikoon. See kuvab taustal töötavad rakendused. Klõpsake rakendust, mis kuvab märguande.
Samuti saate sundida selle rakenduse sulgema, paremklõpsates süsteemisalve ikoonil ja valides Välju või Lõpeta.
Niisiis, see peaks lahendama teie probleemi, kui Windowsi tegumiriba ei peitu korralikult. Kui teil on selle artikli kohta küsimusi või päringuid, siis kommenteerige allpool ja me võtame teiega ühendust. Vaadake kindlasti ka meie teisi artikleid iPhone'i näpunäited ja nipid,Androidi näpunäited ja nipid, Arvuti näpunäited ja nipidja palju muud kasulikuma teabe saamiseks.



