Kuidas seda parandada, kui Google Mapsi häälnavigatsioon ei tööta Androidis ja iPhone'is?
Levinud Probleemid / / August 05, 2021
Olete võõras linnas või puhkusel või võib-olla oma linnas tundmatul teel. Õige tee leidmine või nende kaudu navigeerimine pole lihtne ülesanne. See on koht Google kaardid tuleb sulle appi. Nende uusima häälnavigatsioonisüsteemi abil saate hõlpsasti leida teid tundmatus piirkonnas. Paljud draiverid, filmid, pakkijad ja avalikkus kasutavad seda funktsiooni Google Mapsis. Aga mis siis, kui see teenus enam ei tööta? Kuidas saate seda parandada, kui Google Mapsi häälnavigatsioon ei tööta teie Androidis ja iPhone'is? Noh, selle probleemi hõlpsaks lahendamiseks on kiireid lahendusi.
Google Maps on suurepärane tööriist kõigile reisijatele üldiselt. See aitab teil leida õige tee sihtkohta. Ja selle häälnavigatsioonifunktsiooniga leiate tee ka siis, kui sõidate autoga või kuulate muusikat. Paljud kasutajad on teatanud, et hiljutises Google Mapsi värskenduses ei saa nad häälnavigatsiooni funktsiooni õigesti kasutada. Mõnel juhul ei tule heli korralikult või ekraan tardub. See probleem on nii Androidi kui ka iPhone'i seadmetes. Nii et siin on mõned meetodid Google Mapsi häälnavigatsiooni mittetoimiva probleemi lahendamiseks.

Sisukord
- 1 Kuidas seda parandada, kui Google Mapsi häälnavigatsioon ei tööta Androidis ja iPhone'is?
-
2 Google Mapsi häälnavigatsiooni parandamise meetodid ei tööta
- 2.1 Lülitage seadme helitugevus sisse või kontrollige
- 2.2 Veenduge, et hääl oleks Google Mapsis sisse lülitatud
- 2.3 Kontrollige juhiste helitugevust
- 2.4 Üleminek autokõlaritele
- 2.5 Laadige alla hääljuhised
- 3 Järeldus
Kuidas seda parandada, kui Google Mapsi häälnavigatsioon ei tööta Androidis ja iPhone'is?
Tänapäeval on Google Maps üks peamisi funktsioone, mis lasevad meil minna tundmatutesse kohtadesse. Teadmata marsruutidega reisile minek võib olla ohtlik. Tema ajal tulevad appi ainult Google Maps, kui me seda kõige rohkem vajame. Kuid Google Mapsi kasutajatega on kummaline probleem, kus häälnavigatsioon ei tööta.
Kui Google Maps keeldub hääljuhiseid andmast, võib see olla ohtlik. Kuna silmade eemaldumist teelt ei saa sõidu ajal heaks pidada. See häälnavigatsiooniprobleem on sellistes tingimustes üsna tülikas. Nii et parem on mõned näpunäited ja nipid nende võimalikult kiireks parandamiseks.
Google Mapsi häälnavigatsiooni parandamise meetodid ei tööta
Võimalik, et Google Mapsi häälnavigatsioon ei tööta korralikult, võib olla palju probleeme. See võib ulatuda lihtsatest heliprobleemidest kuni rakenduse vahemälu suurenemiseni, mis võib vajada jõu normaalseks taastamiseks jõupeatust. Need parandused, mida arutame, on üsna lihtsad ja neid saab ka ise teha. Samuti saame teada lahenduse nii Androidi kui ka iOS-i seadmetele.
Lülitage seadme helitugevus sisse või kontrollige
Kui märkate, et Google Maps ei anna häälnavigatsiooni juhendit, võib see olla selle põhjus. Ja selle proovimine võib probleemi lahendada, kui see on seotud seadme heliga.
Androidi jaoks
Seadme heli kontrollimiseks klõpsake helitugevuse tõstmise klahvi üles ja veenduge, et heli seade ja helitugevus on täpsed ja kuuldavad, ning määrake see eelistatavalt kõige kõrgemale tasemele.

Kui helitugevuse klahvid ei tööta, minge jaotisse Seaded ja seejärel heli ning seejärel liigutage kõik paremale liuguritele ja muutke helitugevus kõige kõrgemale tasemele. Samuti saate kontrollida, kas telefon on vaikses profiilis või kas ei häiri.
IPhone'i jaoks
Kui teie iPhone'i helitugevus on madal, võib teil olla probleeme Google Mapsi häälnavigeerimisega. Selle kontrollimiseks kasutage heli soovitud tasemele tõstmiseks helitugevuse klahvi ja vajutage üles-klahvi.

Kui see ei õnnestu, kasutage sama seadme juhtimiskeskust. Mõned kasutajad teatavad ka sellest, et nende Google Mapsil on oma iseseisev maht. Sel juhul proovige helitugevust suurendada, kui ekraanil on Google Mapsi rakendus. Lisaks saate vaadata ka seadme vasakul küljel asuvat profiili liugurit.
Veenduge, et hääl oleks Google Mapsis sisse lülitatud
Häälnavigeerimine on Google Mapsis vaikimisi lubatud, kuid mõnikord võivad kasutajad selle asja ekslikult välja lülitada. Nii et kui see on probleem, leiate allpool väljapääsu probleemist.
Androidi jaoks
Häälnavigatsiooni lubamiseks Android-seadmetes toimige järgmiselt.
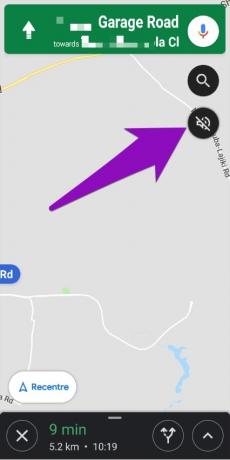
Klõpsake navigeerimislehe paremas ülanurgas oleval valjuhääldi nupul.

Kui klõpsate häälnavigeerimiseks, klõpsake kolmandal nupul, mis valjuhääldi nupust välja hüppab.
IPhone'i jaoks
Sama kehtib ka siin iPhone'i kohta. Häälnavigatsiooni uuesti tööle saamiseks võite järgida ülaltoodud samme.

Klõpsake navigeerimislehe paremas ülanurgas oleval valjuhääldi nupul.
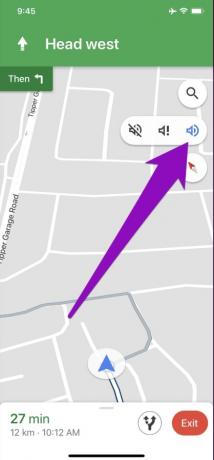
Kui klõpsate häälnavigeerimiseks, klõpsake kolmandal nupul, mis valjuhääldi nupust välja hüppab.
Kontrollige juhiste helitugevust
Kui teil on häälnavigatsiooni puudumise probleem. see võib juhtuda, et te ei saa sama kuulda. Selle lahendamiseks saate suurendada Google Mapsi juhendamismahtu.
Androidi jaoks
Avage Google Mapsi rakendus.
Puudutage vasakus ülanurgas kolme rida ja navigeerige seadistusnuppu, seejärel navigeerimisseadet
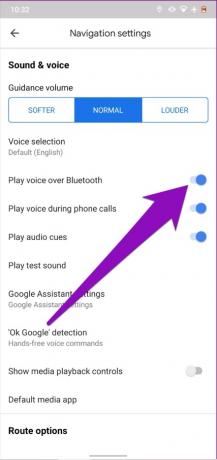
Valige nupp Juhiste helitugevus valjemaks.
IPhone'i jaoks
Avage Google Mapsi rakendus.
Klõpsake konto pildil ja minge navigeerimisseadetesse

Valige vahekaardi Hääljuhised all valjem.
Üleminek autokõlaritele
Kui see pole kuuldav, võib autokõlaritele üleminek olla parim viis häälnavigatsioonijuhtide kuulmiseks.
Androidi jaoks
Heli kuulmiseks läbi autokõlarite ühendage lihtsalt Aux-kaabel auto vastuvõtjast nutitelefoni kõrvaklappide pesasse. Või järgige Bluetoothi kaudu hääle esitamiseks juhiseid.

Avage Google Maps ja puudutage kolme rida ekraani vasakus ülanurgas.
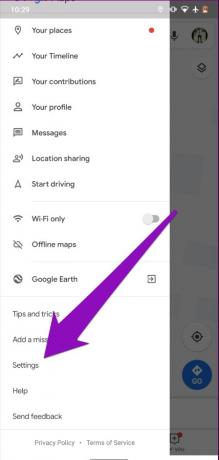
Avage seaded ja valige seal Navigeerimise seaded.

Menüüs Navigeerimisseaded lülitage valik „Esita Voice over Bluetooth” ja ühendage paar autokõlaritega.
IPhone'ide jaoks
IPhone'ide puhul jääb kõik muutumatuks.
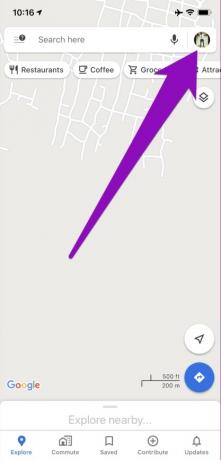
Klõpsake vasakus ülanurgas asuva kolme rea asemel profiilipildil, mis asub Google Mapsi rakenduse avalehel.
Laadige alla hääljuhised
Enamikus seadmetes. Mõnikord pole hääljuhiseid korralikult alla laaditud. Selle probleemi lahendamiseks veenduge, et hääljuhiste nõuetekohaseks allalaadimiseks oleks kiire Interneti-ühendus või stabiilne WiFi-ühendus.
Androidi jaoks
Veenduge, et Android-seade oleks ühendatud kiire interneti või stabiilse wifi-ga. Seejärel otsige marsruuti, mida soovite läbida, ja seejärel klõpsake käsku Hangi juhised. See muudab hääljuhised kiireks allalaadimiseks. Edasi ei too see kaasa mingeid hääljuhtimise / suunamise probleeme.
IPhone'ide jaoks
IPhone'i puhul kehtib sama ja seda saab teha kiire interneti abil, mis võimaldab hääljuhiste allalaadimist hõlpsasti.
Järeldus
Need olid tõrkeotsingu meetodid, kui Google Mapsi navigeerimine teie Androidi ja iPhone'i seadmetes ei tööta. Kui need ei tööta teie jaoks, soovitame teil oma Google Mapsi rakendust Play poe või AppStore'i kaudu uuendada.
Toimetaja valik:
- Kasutage Google Mapsi WearOS-i käitavate nutikellade jaoks
- Lubage nutitelefonis Google Mapsi inkognito režiim
- Google Mapsis oma asukohaajaloo kontrollimine
Rahul on arvutiteaduse eriala üliõpilane, kellel on tohutu huvi tehnika ja krüptoraha teemade vastu. Ta veedab suurema osa ajast kas kirjutades või muusikat kuulates või reisides nägemata paikades. Ta usub, et šokolaad on lahendus kõigile tema probleemidele. Elu juhtub ja kohv aitab.

![Laadige alla Huawei P8 Lite 2017 B200 Nougati püsivara PRA-LX1 [Euroopa]](/f/104e76aeb8f5a2d18c5cdadaa802b057.jpg?width=288&height=384)
![Stock ROMi installimine Symphony i68-le [püsivara flash-fail]](/f/22903df7849cad913269bcbce3d37e51.jpg?width=288&height=384)
