Kuidas kopeerida ja kleepida ükskõik kuhu Windowsis, Macis, Androidis, iPhone'is või Linuxis
Androidi Näpunäited Ja Nipid / / August 05, 2021
Kopeerimis- ja kleepimisfunktsioon on iga opsüsteemi põhiomadus. Protsess on kõigil platvormidel erinev. PC-de jaoks on meil Windows, Linux ja Mac ning nutitelefonide puhul Android, iOS ja iPad OS.
Selles artiklis heidame pilgu selle põhitoimingu protsessile kõigil erinevatel platvormidel. Kui olete sellest protsessist teadlik ainult kasutatavatel platvormidel, võib hiljem olla kasulik teada, kuidas seda kõigis seadmetes teha. Kuidas siis seda teha? Uurime sellest artiklist.
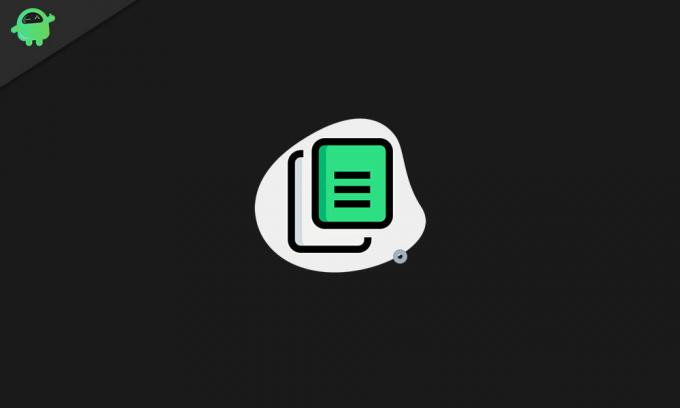
Sisukord
-
1 Kuidas kasutada kopeerimise ja kleepimise funktsiooni erinevatel platvormidel?
- 1.1 Kuidas Windowsis kopeerida ja kleepida:
- 1.2 Kuidas kopeerida ja kleepida Macis:
- 1.3 Kuidas Linuxis kopeerida ja kleepida:
- 1.4 IPhone'is ja iPadis kopeerimine ja kleepimine:
Kuidas kasutada kopeerimise ja kleepimise funktsiooni erinevatel platvormidel?
Kopeerimise ja kleepimise funktsionaalsus põhineb üksusel nimega lõikelauale, mis on operatsioonisüsteemis peidetud. See on võimeline ajutiselt salvestama tekste, pilte ja isegi faile ükshaaval. Lõikepuhvrisse jääb ajutiselt koopia originaalfailist, mille just kopeerisite, ja kleepib seejärel duplikaadi valitud asukohas.
Saate mitu korda kleepida lõikelauale sisu duplikaadi ja see ei muuda algset faili mingil viisil. Kuid niipea, kui midagi uut kopeerite, asendatakse lõikelaual olev vanem sisu.
Kuidas Windowsis kopeerida ja kleepida:
Midagi kopeerimiseks peate selle valima. Parim viis selleks on kasutada hiireklippi ja lohistada see kõigele, mida soovite valida. Ja kui soovite valida kõik tekstifailis või kogu kausta sisu, siis võite hoida ja hoida klahve Ctrl + A. Ja kui soovite valida mitu faili valikuliselt, siis võiksite hoida klahvi Ctrl ja klõpsata failidel, mida soovite esile tõsta.
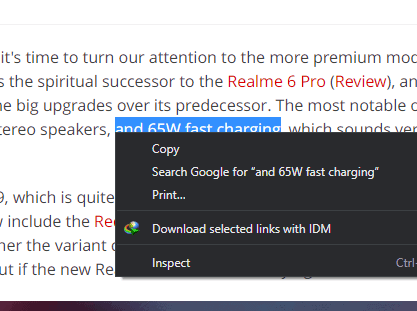
Protsessi osas on lihtsaim ja kiireim viis kasutada kiirklahve. Kui olete teksti või faili valinud, vajutage ja hoidke all klahve Ctrl + C ning seejärel hoidke sihtkohas all klahve Ctrl + V.
Järgmine viis failide või teksti kopeerimiseks on menüü kasutamine. Paremklõpsake pärast teksti, faili, pildi või muu taolise valimist ja valige kuvatavate suvandite loendist suvand koopia.
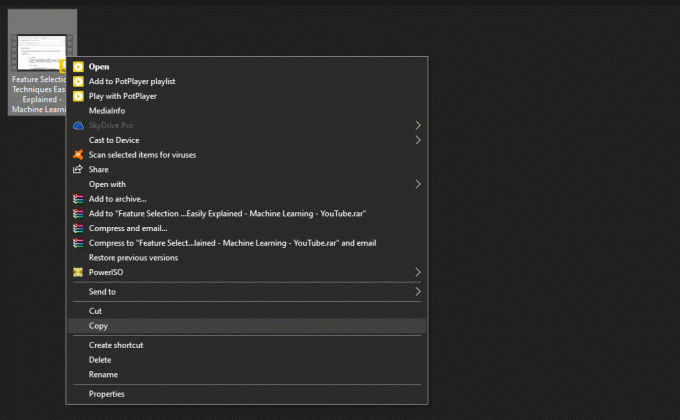
Seejärel minge oma sihtkohta ja paremklõpsake sellel uuesti. Valige siin kuvatavate valikute loendist kleepitavad valikud.
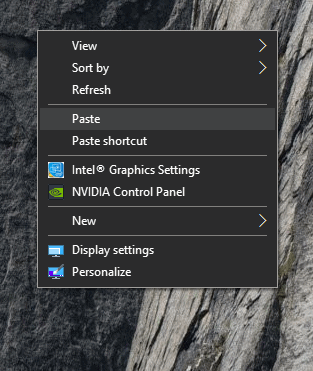
Paljudel Windowsi redigeerimisprogrammidel on kopeerimise ja kleepimise võimalus programmi redigeerimismenüüs. See on meetod, mida saate kasutada teksti kopeerimisel ühest asukohast teise.
Kuidas kopeerida ja kleepida Macis:
Macis kopeerimine ja kleepimine on ka üsna sarnane sellele, kuidas protsess Windowsi süsteemis töötab. Pärast teksti, veebisaidi sisu või failide valimist Finderis saate kopeerimise ja kleepimise toimimiseks kasutada klaviatuuri otseteid cmd + C ja seejärel cmd + V.
Sarnaselt Windowsi programmidega saate ka siin tekstiredaktorirakenduse menüüs kopeerimis- ja kleepimisvaliku. Jällegi saate valida suvalise teksti, mida soovite dubleerida, ja seejärel saate redigeerimismenüü abil see mõne klõpsuga kopeerida ja kleepida.
Kuidas Linuxis kopeerida ja kleepida:
Linux on arvutisüsteemide osas teine populaarne operatsioonisüsteem. Ja siin on ka kopeerimine ja kleepimine vaevatu. Valige lihtsalt fail, mida soovite dubleerida, vajutage selle kopeerimiseks klahvikombinatsiooni Ctrl + C, seejärel minge sihtkohta ja vajutage klahve Ctrl + V.
Selle alternatiiviks on paremklõpsamise menüü kasutamine, eriti programmides nagu terminal. Siin valige, mida soovite kopeerida, ja paremklõpsake sellel. Näete kopeerimisvalikut. Seejärel korrake protsessi sihtkohas, paremklõpsates uuesti ja valides kleepimise.
Kuidas Androidis kopeerida ja kleepida:
Kopeerimise ja kleepimise protseduur Androidis pole nii lihtne. Teatud teksti sisu kopeerimiseks peate kõigepealt teksti puudutama ja hoidma. Seejärel kuvatakse kaks sinist värvi käepidet, mille peal on väike menüü. Käepidemete abil saate valida teksti, mille saate kopeerida, ja puudutage seejärel peal asuvas väikeses menüüs kopeerimisikooni. Pärast seda minge oma sihtkohta ja puudutage välja, kuhu soovite teksti sisestada, ja selle peal näete väikest kleepimise ikooni.

Failide puhul on protsess samuti sarnane ja peate koputama ja hoidma kinni kõigest, mida soovite kopeerida. Seejärel näete kopeerimisvalikut kolme punktiga menüüikoonil. Seejärel kleepige kolme punktiga menüüikooni abil see sihtkohta.
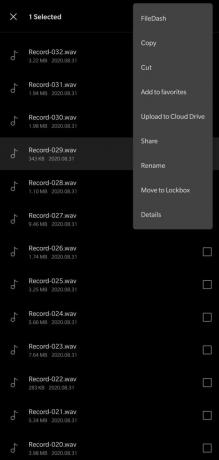
Mõnes rakenduses võib kolme punkti asemel olla kolm riba. Pange lihtsalt tähele, kus kuvatakse menüüikoon, kui puudutate ja hoiate midagi konkreetset. Ja siis kleepige see uuesti pikaks koputamiseks eelistatud asukohta.

Kui puudutate Androidis veebilinki ja hoiate mõnda aega all, kopeeritakse see link automaatselt lõikelauale. Võite puudutada aadressiriba ja valida kleepimise.
IPhone'is ja iPadis kopeerimine ja kleepimine:
IPadide ja iPhone'ide puhul on protsess täpselt sarnane Androidiga. Mis tahes teksti, mida on võimalik kopeerida, peate seda puudutama ja hoidma. Näete menüüriba ja paar käepidet, mida saate vajaliku teksti valimiseks ringi liikuda. Seejärel puudutage koopiat ja minge tühja kohta, kuhu soovite kleepida, ja puudutage ka seda. Siis näete kleepimisvalikut. See tähendab, et see on täpselt sarnane Androidiga.
Ja sisemälus olevate failide, piltide ja muude elementide kopeerimiseks kuvatakse kopeerimisvalik neile pikalt vajutades.
Nii et need on kõik võimalikud viisid failide, teksti või andmete kopeerimiseks ühest kohast ja kleepimiseks mis tahes vajalikule alale. See on sisseehitatud süsteemi funktsioon, mis on kasulik mitme stsenaariumi korral.
Kui teil on selle juhendi kohta küsimusi või küsimusi, kommenteerige allpool ja me pöördume teie poole. Vaadake kindlasti ka meie teisi artikleid iPhone'i näpunäited ja nipidAndroidi näpunäited ja nipid, Arvuti näpunäited ja nipidja palju muud kasuliku teabe saamiseks.



