Kuidas leida puuduvat telefoni Alexa abil
Androidi Näpunäited Ja Nipid / / August 05, 2021
Kui olete oma telefoni kunagi kaotanud, teate, kui palju vaeva see võib olla, kui proovite seda tagasi saada. Kuid tänu tehnoloogia arengule leiate oma puuduva telefoni Alexa abil. Erinevatel opsüsteemidel ja nutitelefonide tootjatel on kadunud seadmete jälitamiseks ja taastamiseks oma meetodid. Apple'il on iCloudis sisseehitatud funktsioon „Find My iPhone” - mille kasutamist saate õppida siin - samas Android-seadmeid saab jälgida Google Mapsi abil, samal ajal kui Samsungil on oma funktsioon Leia minu mobiil, mis aitab kasutajatel oma suudlevaid Samsungi seadmeid jälgida ja leida.
Mitte maha jääda, Amazon on välja tulnud ka oma seadme jälgimise funktsiooniga, mis kasutab oma tehisintellektil töötavat nutikat assistenti Alexat. Alexa aitab teil teie seadet leida paljude funktsioonide abil, sealhulgas jälgida telefoni ja anda teile isegi asukoha, kus teie seadet viimati nähti või kus see viimati tuvastati. Laseme nüüd tegeleda selle päevaga ja näidata teile, kuidas saate ka Alexa volitusi kasutada, et aidata teil puuduvat seadet jälgida ja / või leida.

Sisukord
-
1 Alexa tööle panemine, lubades oskuse „Leia mu telefon”
- 1.1 Alexa jälgija loomiseks kasutage rakendust TrackR
- 1.2 Rakenduse Mobiiltelefoni leidmine abil saate Alexa teie kadunud telefonile helistada
- 1.3 Oma isikliku Alexa oskuse seadistamine IFTTT platvormi abil
Alexa tööle panemine, lubades oskuse „Leia mu telefon”
Nagu iga intelligentne olend, tuleb ka Alexat koolitada teie puuduva seadme leidmiseks. See on oskus, mida Alexa peab õppima, kuid erinevalt inimestest ja muudest elusolenditest, mis peavad läbima mitu kuud ja isegi nädalat enne, kui nad oskavad mingeid oskusi omandada, nõuab Alexa vaid paari klõpsu ja koputamist ning oskus õpitakse kiiresti ja selgeks lihtsalt.
Kui õpetate Alexat õppima ja oskama oma kadunud telefoni leidmise oskusi, peate järgima järgmisi samme:
- Käivitage oma mobiilseadmes rakendus Alexa.
- Puudutage seadme ekraani vasakus ülanurgas menüüikooni (kolm horisontaalset riba).
- Puudutage nuppu Oskused ja mängud rippmenüü loendist.
- Klõpsake seadme ekraani paremas ülanurgas otsinguikoonil (suurendusklaasi pilt).
- Puudutage nuppu Leidke minu telefon saadud loendist.
- Klõpsake loendi ülaosas kuvatavatel otsingutulemustel ja see viib teid lehele, mis sisaldab täielikku valikute loendit. Teise võimalusena võite puudutada ka oskust sildiga Leidke minu telefon, oskus, mis ilmub koos logoga.
- Järgmisel oskuste ekraanil klõpsake nuppu Luba kasutamiseks valikute loendist.
Kui olete selle teinud, oleksite Alexale edukalt õpetanud, kuidas funktsiooni Find My Phone kasutada. See on oskus, mida Alexa kasutab teie seadme jälgimiseks ja leidmiseks, kui see lähitulevikus kunagi kaduma peaks.
Seejärel peate seadme jälgimiseks ja leidmiseks kasutama Alexa tarkvaraga ühilduvaid kolmanda osapoole rakendustarkvara teenuseid. Järgnevalt on toodud mõned rakendused, mille saate ühendada Alexa tehisintellekti tarkvaraga, et aidata täpsustada kadunud telefoni asukohta ja leida.
Alexa jälgija loomiseks kasutage rakendust TrackR
Üks ametnikest leiab Minu telefon rakendused, mida Alexa õigustatud vidinad toetavad, on Tracker. Seadistamine on tõeliselt lihtne, kuid see ei tööta iga olukorra puhul. Siin on viis, kuidas kontrollida, kas see teie vidinaga töötab:
- Laadige oma Alexa vidinas alla rakendus Trackr ja lubage see. Saate seda teha seotud mobiiltelefoni kaudu (telefon või vahekaart, mille olete oma vidinaga ühendanud) või öelda: "Alexa, paluge Trackril minu telefon leida". (Pange tähele, et enne seadme kaotamist peate seadme toimimiseks installima rakenduse Trackr. Androidi jaoks saate alla laadida rakenduse Trackr siinja saate selle iOS-i jaoks alla laadida siin).
- Avage nutitelefonis rakendus Trackr ja valige seejärel Lisage uus seade valik.
-
Kliki Alexa integratsioonja järgige viivitamatult ekraanil kuvatavaid juhiseid, et ühendada nutitelefon oma Amazon Echo valjuhäälditega.

- Mõne lisaturvalisuse jaoks on olemas täiendav autentimine, mis nõuab teil veel mõne sammu järgimist, kus peate oma Alexa-toega seadmest PIN-koodi oma nutitelefoniga ühendama.
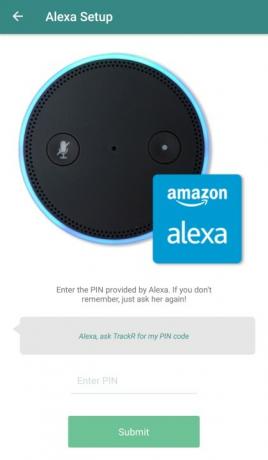
- Kõigi oma kontode linkimise lõpuleviimiseks järgige ekraanile toodud juhiseid.
- Sel hetkel olete edukalt lubanud kaks uut käsku. Üks neist käskudest on paluda Alexal anda teile seadme teadaolev viimane asukoht, mis viib Alexa teid teavitama teie telefoni viimase teadaoleva asukoha aadressist. Teine käsk on paluda Alexal helistada teie telefonile, kuid ta teeb seda.
Rakenduse Mobiiltelefoni leidmine abil saate Alexa teie kadunud telefonile helistada
Mobiiltelefoniotsija seadistamine on natuke keerulisem ja keerulisem kui Trackri rakenduse kasutamine. Kuna aga mitte iga telefon ei ühildu rakendusega TrackR, võivad teie võimalused olla piiratud ja võite leida, et peate hoopis kasutama rakendust Mobiiltelefoni leidja. Kuid ärge muretsege, me näitame teile, kuidas saate seadistada oma mobiiltelefoni leidmise rakenduse ka teie.
Pange tähele, et enne seadme kaotamist peate olema installinud rakenduse Mobiiltelefoni leidja, mida soovite selle toimimiseks leida.

- Laadige rakendus Cell Phone Finder alla oma Alexa toega seadmesse. Rakenduse saate oma rakenduste poest käsitsi alla laadida või anda käsu „Alexa, lubage mobiiltelefoni leidja”.
- Selle oskusega ühenduse loomiseks saate seadme kalibreerida, valides numbri (415) 212-4525 kasutades telefoni, mille soovite rakenduses registreerida.
- Kui olete numbrile edukalt helistanud, öelge: "Alexa, küsi Mobiiltelefoni leidjalt, mis on minu PIN-kood," ja Alexa loeb teile teie registreeritud PIN-koodi ette.
- Sisestage PIN-kood nutitelefoni ja teie kaks seadet ühendatakse kohe, kui leitakse, et PIN-kood on õige.
Selle oskuse kasutamiseks öelge: "Alexa, käivitage Mobiiltelefoni leidja ja helistage mulle." Teie lingitud seade peaks helisema hakkama.
Oluline on märkida, et selle oskuse abil saate ühenduse luua ainult ühe mobiilseadmega. Kui soovite, et mõni muu mobiilseade oleks ühendatud, peate desinstallima oskuse ja paneb Alexa seda uuesti õppima, läbides kogu registreerimisprotsessi uuesti.
Oma isikliku Alexa oskuse seadistamine IFTTT platvormi abil
See meetod on veelgi keerulisem kui eelmine. Kuid kui olete selle valdanud, teate automaatselt, kuidas kasutada süsteemi, mis võimaldaks teil ühendada igasuguseid seadmeid. See meetod hõlmab IFTTT-nimelise teenuse kasutamist, mis tähendabKui see siis see ”.
IFTTT on veebisait, mis võimaldab kasutajatel luua ühendusi erinevate Interneti-ühendusega seadmete vahel. IFTTT on nii tõhus, et see aitab teil luua ühendusi, mida te muidu ei saaks luua. Mõlemate seadmete ühendamiseks nende kahe vahel ühenduse loomiseks õppimiseks toimige järgmiselt.
-
Logi sisse www.ifttt.com logige sisse oma kontole (võite oma Android-seadmesse alla laadida ka rakenduse IFTTT siin. IFTTT mobiilirakenduse saate alla laadida ka oma iOS-i seadmesse siin). Kui olete saidi esmakordne külastaja või teil pole veel kontot, peaksite enne järgmise sammu jätkamist kõigepealt registreeruma uue tasuta konto saamiseks.
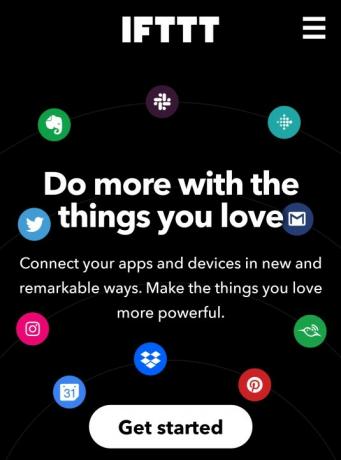
- Looge kanaleid, mida vajate. Selleks peaksite klõpsama nupul Kanalid ikooni, mis asub ekraani ülaosas. Klõpsake Alexa kanalil ja seejärel nupul ValigeÜhendage nuppu. Pärast seda punkti peate seejärel äsja loodud ühenduse kinnitamiseks oma Alexa kontole sisse logima.
- Järgmises etapis peaksite ise looma Telefon kanal. Selleks klõpsake nuppu Kanalid vahekaardil ja jätkake otsimist "Telefonikõne".
- Veelkord klõpsake nuppu Ühendageja seejärel sisestage oma telefoninumber ja klõpsake nuppu Saada PIN-kood nuppu. Veebisaiditeenus helistab teie telefonile ja seejärel saate kinnitada PIN-koodi.
- Teil õnnestub kohe mõlemad seadmed veebisaidi serveritesse lisada; võite oma kahe seadme vahel luua telefonikõne ühenduse. Selleks IFTTT veebisaidil kohe alustamiseks peate kõigepealt valima oma kasutajanime arvutiekraani paremas ülanurgas oleva menüü kaudu ja seejärel valima Loo saadaolevast menüüst.
- Valige See ühenduse loomise alustamiseks ja seejärel otsimiseks Amazon Alexa otse Valige käivitaja kanal.
- Vali Öelge konkreetne fraas eelistatud päästik ja seejärel sisestage midagi, mida te tõenäoliselt väga lihtsalt ei unusta. Soovitame sisestada näiteks „Leidke minu seade” või „Ma ei leia oma seadet”.
- Valige Loo käivitajaja seejärel klõpsake nuppu Seda järgmise osa seadistamiseks.
- Klõpsake nuppu Telefonikõne kanal ja seejärel klõpsake nuppu Helistage minu telefonile kui teie eelistatud toimimisviis.
- Lõpuks klõpsake nuppu Loo toiming loodud ühenduse loomiseks ja saate jätkata valimist Loo retsept et kõik oma kohale lukustada ja kinnitada.
Kui olete Android-seadme kasutaja, peaksite saama luua erineva retsepti, mis võimaldab teil saada IFTTT veebisaidilt oma telefoni helitugevuse maksimaalseks detsibelliks. See tagaks, et teie helisemise tõenäosus on palju suurem kui seadme helin olema kõrgem kui siis, kui te seda funktsiooni muidu ei kasuta, enne kui proovite oma telefoninumbrit helistada seade.
Siinkohal peaksite saama lihtsalt helistada "Alexale" ja järgida nime sõna otseses mõttes selle konkreetse käsuga, mille varem sisestasite. See helistab teie telefonile ja see peaks kohe helisema hakkama. Jällegi on oluline meeles pidada, et see on meetod, mis nõuab, et enne seadme kaotamist peate IFTTT-teenuse alla laadima ja lubama.
Kui sellest selgesõnalisest juhendist on teile abi olnud, andke sellest palun teada allpool olevas kommentaaride jaotises. Meile meeldib teile väga kuulda ja me oleksime rõõmsad kuulda kõike teie mõtetest ja ettepanekutest, kuidas saaksime sellest juhendist veelgi rohkem abi pakkuda kõigile oma lugejatele. Tervist ja palju õnne seadmete turvalises ja usaldusväärses hoidmises!



