Google'i rakenduste installimine Huawei seadmesse (Play teenused / pood)
Androidi Näpunäited Ja Nipid / / August 05, 2021
Selles õpetuses näitame teile, kuidas Google'i rakendusi Huawei seadmetesse installida. Ilma süvenemata poliitilisse rämpsusse, käib USA ja Hiina vahel jätkuv kaubandussõda. Seetõttu on selle tagajärjeks olnud Huawei keeld endises riigis. Kuid see pole see. Samuti on valitsus teinud Google'ile korralduse lõpetada kõigi oma rakenduste, raamistike ja teenuste kohaletoimetamine Huawei seadmetes.
See on tekitanud palju probleeme kasutajatele, kellel on selle OEM seadmeid. Lõppude lõpuks tuleb tutvustada, mida Android-seade sooviks ilma Google'i ökosüsteemita. Kuid tänu Androidi avatud lähtekoodiga olemusele on paljud arendajad leidnud selle piirangu ületamiseks mugava lahenduse. Selles juhendis jagame ühte sellist nõuannet, mis aitab teil Google'i rakendusi oma Huawei seadmesse installida. Järgige kaasa.

Sisukord
-
1 Google'i rakenduste installimine Huawei seadmesse
- 1.1 Eeldused
- 1.2 1. SAMM: USB-mälupulga ettevalmistamine
- 1.3 2. SAMM: taastage varundamine USB-mälupulgalt
- 1.4 3. SAMM: Google'i rakenduste installimine
- 1.5 4. SAMM: logige sisse oma Google'i kontole
- 1.6 5. SAMM: installige Google Services Framework
- 1.7 6. SAMM: installige Google Play teenused
- 1.8 7. SAMM: eemaldage Google Services Framework ID
- 1.9 8. SAMM: genereerige uus Google Services Framework ID
- 1.10 9. SAMM: värskendage Google Play teenuseid
Google'i rakenduste installimine Huawei seadmesse
Teie seade peab kvalifitseerumiseks olema paar eeldust. Veenduge, et teie seade vastab kõigile neile nõuetele ja alles siis peate jätkama installimistoimingutega.
Eeldused
- Kõigepealt looge a seadme täielik varundamine.
- Selle protsessi jaoks vajate ka USB-mälupulka. Võite kasutada kas USB-C OTG-adapterit koos "tavalise" USB-mälupulgaga või USB-C-mälupulka.
- Samamoodi peate oma seadme vormindama. Ilma selleta ei saaks te allpool mainitud muudatusi läbi viia. Nii et minge menüüsse Seaded, otsige suvand Lähtesta ja tehke tehases lähtestamine.
- Nüüd laadige alla Googlepack. See sisaldab kõiki vajalikke Google'i rakendusi ja teenuseid. Selle faili autorid saavad XDA vanemliige letchky.
See on kõik. Need olid vajalikud failid. Nüüd võite jätkata samme Google Appsi installimiseks oma Huawei seadmesse.
1. SAMM: USB-mälupulga ettevalmistamine
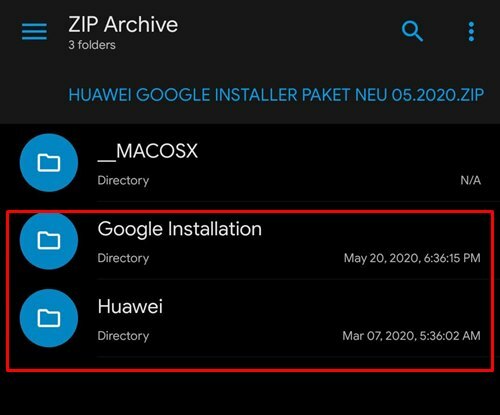
Kui olete Google'i paketi alla laadinud, eraldage selle sisu ja teisaldage see oma USB-mälupulgale. Peaksite leidma kaks kausta nimega Google Install ja Huawei. Veenduge, et mõlemad oleksid paigutatud USB-mälupulga juurkataloogi, mitte ühegi kausta sisse.
2. SAMM: taastage varundamine USB-mälupulgalt
- Ühendage USB-mälupulk oma Huawei seadmega ja navigeerige järgmisse asukohta:
Seaded / Süsteem ja värskendused / Varundamine ja taastamine / Andmete varundamine / Väline salvestusruum / USB-mäluseade
- Nüüd valige see varukoopia ja puudutage käsku Taasta.

Varukoopia - Seejärel küsib parool, sisestage: firlando234
3. SAMM: Google'i rakenduste installimine
- Kui taastamine on tehtud, peaksite oma seadmesse installima rakenduse Lzplay.
- Käivitage see ja puudutage käsku Aktiveeri, seejärel Luba ja vajutage sinist nuppu.
- Nüüd avage oma seadmes failihalduri rakendus ja minge kausta Google Install.
- Installige sellest kaustast järgmised kuus rakendust:

- Google android.gms.policy külgkorv aps.apk
- Google'i kontaktide sünkroniseerimine
- GMS Core 19.apk
- Playstore.apk
- Jagatud raamatukogu.apk
- GAM_v4.0.3.apk
- Nüüd jätkake oma kontole sisselogimiseks järgmisi samme ja installige Google Apps oma Huawei seadmesse.
4. SAMM: logige sisse oma Google'i kontole
- Nüüd on aeg oma Google'i kontole sisse logida. Selleks minge järgmisse asukohta:
Seaded / kasutajad ja kontod / konto lisamine / Google
- Häälestusprotsessi lõpuleviimiseks järgige ekraanil kuvatavaid juhiseid.
- Kui soovite lisada mõne muu Google'i konto, tehke seda kohe. Hiljem ei saa te seda enam teha.
5. SAMM: installige Google Services Framework
- Käivitage oma seadmes failihalduri rakendus ja navigeerige kausta Google Install.
- Installige järgmine rakendus:
Google Services Framework-com.google.android.gsf-29-v10.apk

- Pärast installimist võite saada pidevaid märguandeid Google Play Protecti tõrke kohta. Pole probleem, see on ajutine ja lahendatakse hiljem.
6. SAMM: installige Google Play teenused
- Nüüd peate Google Play teenused uuesti desinstallima. Selleks minge allpool asuvasse asukohta.
Seaded / Rakendused / Rakendused / Süsteemiprotsesside kuvamine / Google Play teenused
- Play teenuste eemaldamiseks puudutage käsku Desinstalli.
- Kui see on tehtud, käivitage File Explorer ja minge Google'i installi.
- Seejärel installige sellest kaustast GMS Core Mod 1.apk. Pärast seda nõuab järgmine rakendus Google Appsi installimiseks oma Huawei seadmesse Google Services Framework ID desinstallimist.

7. SAMM: eemaldage Google Services Framework ID
- Jällegi minge kausta Google'i installimine ja installige seekord fail Device ID_v1.0_apkpure.com.apk.
- Nüüd käivitage rakendus Seadmehaldur ja puudutage väljal „IMEI” valikut „Anda luba”.
- Puudutage ilmuvas loa dialoogiboksis käsku Luba.
- Nüüdseks on Google'i teenuseraamistiku (GFS) all unikaalne ID. See tuleb kustutada.
- Selleks minge allolevasse asukohta:
Seaded / Rakendused / Rakendused / Süsteemiprotsesside kuvamine / Google Services Framework
- Puudutage valikut Storage ja seejärel kustutage andmed ja vahemälu.

- Nüüd minge tagasi seadmehalduri rakendusse ja vaadake, kas kordumatu ID on kustutatud või mitte. Kui see on endiselt olemas, taaskäivitage seade ja seejärel vaadake uuesti Google'i teenuste raamistiku vahemälu ja andmete kustutamise juhiseid. Jätkake seda seni, kuni unikaalne ID on kustutatud.
8. SAMM: genereerige uus Google Services Framework ID
- Nüüd, kui oleme seadme ID kustutanud, on aeg luua uus. Selleks minge allolevasse asukohta:
Seaded / Rakendused / Rakendused / Google Play pood
- Kustutage Play poe vahemälu ja andmed. Kui see on tehtud, käivitage see rakendus ja võite saada ühenduse tõrketeate.
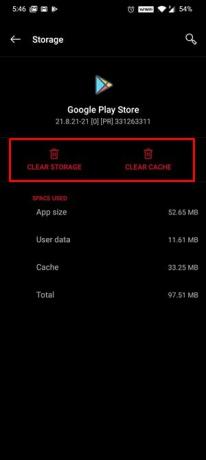
- Puudutage nuppu Proovi uuesti ja vaadake, kas pääsete poodi juurde. Mõnel juhul peate võib-olla puudutama seda nuppu Proovi uuesti umbes 15–20 korda.
- Samuti võiksite kaaluda nii Google'i teenuste raamistiku kui ka Google Play poe vahemälu ja andmete tühjendamist. Jätkame nüüd viimast sammu Google Appsi installimiseks oma Huawei seadmesse, värskendades Play teenuseid.
9. SAMM: värskendage Google Play teenuseid
- On aeg värskendada Google Play teenuseid. Selleks desinstallime selle ja installime selle modifitseeritud versiooni uuesti. Nii et minge allpool asuvasse asukohta:
Seaded / Rakendused / Rakendused / Süsteemiprotsesside kuvamine / Google Play teenused
- Nüüd puudutage selle rakenduse seadmest eemaldamiseks nuppu Desinstalli.
- Seejärel käivitage rakendus Failihaldur ja minge Google'i installi.
- Sellest kaustast installige GMS Core Mod 2.apk
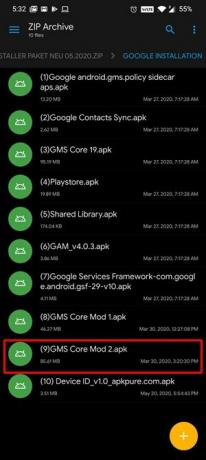
Sellega on protsess täielik. Kuid kui teil on endiselt Play Protecti tõrketeade, peate protsessi 6. sammust alates, st Google Play teenuste installimine, kordama. Kuid mõnel juhul võib teie seade protsessi keskel kinni jääda, ilma et oleks väljapääsu.
Kui see juhtub, peate võib-olla oma seadme vormindama ja proovima kõiki samme algusest peale uuesti. Selle märkuse põhjal lõpetame juhendi Google'i rakenduste installimiseks Huawei seadmetesse. Kui teil on endiselt probleeme, andke meile sellest teada allpool olevast kommentaaride jaotisest. Lisaks on siin mõned võrdselt kasulikud iPhone'i näpunäited ja nipid, Arvuti näpunäited ja nipidja Androidi näpunäited ja nipp et peaksite välja vaatama.



