Kuidas parandada, kui Avast ei avane teie Windowsi arvutis?
Windows / / August 04, 2021
Kuulutused
Selles õpetuses näitame teile, kuidas seda parandada, kui Avast ei avane teie Windowsi arvutis. Avast on üks tuntumaid ja mainekamaid viirusetõrjetarkvara. See tegeleb reklaamvara, pahavara, Trooja hobuste ja muude kahjulike viirustega. Samuti on selle andmepüügi-, nuhkvaratõrje- ja tulemüürifunktsioonid üsna kasulikud. Tundub, et mitte kõik ei suuda seda tarkvara täielikult kasutada.
Tundub, et mõnel kasutajal on selle viirusetõrje käivitamisega probleeme. Probleem suureneb veelgi, arvestades asjaolu, et selle veaga ei kaasne koodi ega sõnumit. Rakendus keeldub lihtsalt esiteks avamast. Kuid ärritage mitte. Selles juhendis loetleme kõik selle vea võimalikud põhjused ja nende kõrvaldamise sammud, mis omakorda parandaks Avasti probleeme, mis teie Windowsi arvutis ei avane. Järgige täielikke juhiseid.
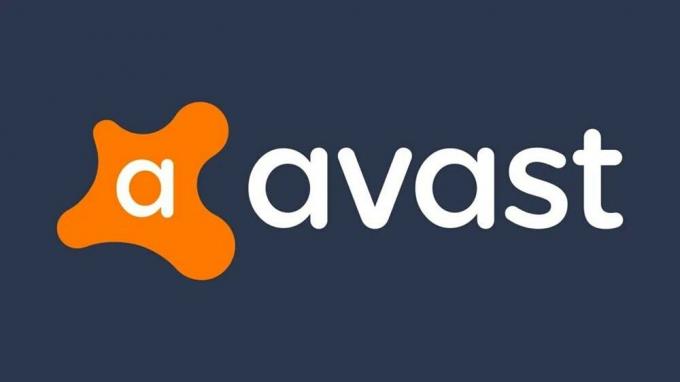
Sisukord
-
1 Kuidas parandada, kui Avast ei avane Windowsis?
- 1.1 1. parandus: parandage Avasti viirusetõrjet
- 1.2 Parandus 2: Avast Shield Control kasutamine
- 1.3 Parandus 3: taaskäivitage taustateenused
- 1.4 4. parandus: ajutiselt keelake Windows Defender
- 1.5 Parandus 5: installige Avast uuesti
Kuidas parandada, kui Avast ei avane Windowsis?
Eelnimetatud veal võib olla üsna palju põhjuseid. Alustuseks võib selle põhjuseks olla rikutud Avasti failid või kahjustatud seadistus ise. Viimane omakorda ei saaks kõiki vajalikke faile arvutisse installida. Samamoodi, kui rakenduse taustaga töötavate teenuste osas on probleeme, võite silmitsi seista ühe või kahe veaga. Seda öeldes on siin nende probleemide kõrvaldamiseks toimingud, mis peaksid parandama ka seda, et Avast ei ava probleeme ka teie Windowsi arvutis.
Kuulutused
1. parandus: parandage Avasti viirusetõrjet
Alustuseks võiksite proovida seda viirusetõrjerakendust parandada. Õnneks on Avastil kaasas küpsetatud remondifunktsioon, mis teeks kogu töö teie nimel. see tuvastab kõik rikutud või puuduvad failid ja installib need vajadusel. Samamoodi võib see ka tarkvara vaikesätted taastada. Selles märkuses on siin selle funktsiooni kasutamiseks järgmised toimingud:
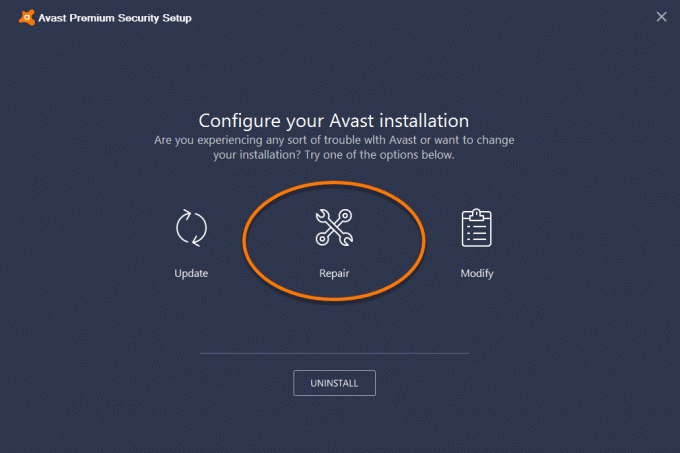
- Otsige menüüst Start käsku Juhtpaneel. Selles muutke vaade kategooria järgi. See valik paikneks paremas ülaosas
- Pärast seda peaksite nägema valikut Programmi desinstallimine. Minge sinna ja kerige rakendusse Avast.
- Klõpsake nuppu Desinstalli / paranda. Nüüd kuvatakse dialoogiboks Avast Installation Configuration, valige suvand Repair.
- Oodake, kuni protsess lõpeb. Kui see on tehtud, taaskäivitage arvuti ja käivitage rakendus. Vaadake, kas teie Windowsi arvutis on Avast avamata probleemid lahendatud.
Parandus 2: Avast Shield Control kasutamine
Mõnel juhul ei pruugi teie Windowsi jaotuskeskus Avasti ära tunda. Samuti võite saada hüpikakna, et „Windows ei leidnud viirusetõrjeprogrammi”. Kui see juhtub, siis on selle parandamiseks kaks erinevat meetodit.
- Esimene meetod hõlmab klõpsamist tegumiribal (paremas servas) asuvat ikooni Avast.
- Seejärel valige Avast Shields Control ja valige suvand Keela 10 minutiks.
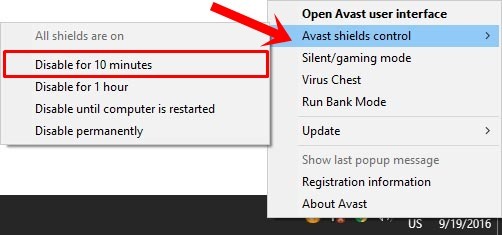
- Oodake nimetatud ajavahemikku ja lubage see siis uuesti jaotisest Kilpide juhtimine. Kui see probleemi lahendab, siis on see järgmine meetod.
- Käivitage käsuviiba aken administraatorina menüüst Start:

- Käivitage järgmine käsk:
winmgmt / tõeline varamu
- Kui saate tulemuse, kuna WMI hoidla on järjepidev - probleeme ei tuvastatud, tippige järgmine käsk ja vajutage sisestusklahvi Enter:
winmgmt / tagasihoidla
- Teisest küljest, kui leiate, et WMI-hoidla on vastuoluline -probleeme tuvastatakse, käivitage järgmine käsk:
winmgmt / salvagerepository
- Pärast seda taaskäivitage arvuti ja vaadake, kas teie Windowsi arvutis on Avast mitte avamise probleemid lahendatud.
Parandus 3: taaskäivitage taustateenused
Mõnel juhul ei pruugi mõned taustateenused ja -protsessid oodatult töötada. See mõjutab omakorda esiplaanil töötavat viirusetõrjerakendust. Parim panus on sel juhul taustateenuste taaskäivitamine. Siit saate teada, kuidas seda saaks teha, hoides fookuses viirusetõrjerakendust Avast.
- Minge juhtpaneelile ja muutke seekord vaade kategooria järgi. Seejärel klõpsake valikut Haldustööriistad ja kerige jaotiseni teenused.
- Võite kasutada ka Windows + R kiirklahvide kombinatsiooni käivitada dialoogiboksi Käivita ja sisestada käsu services.msc.
- Nüüd leidke rakendus Avast Antivirus, paremklõpsake sellel ja valige Atribuudid.
- Klõpsake vahekaardi Üldine all nuppu Peata. See peatab kõik Avasti taustaprotsessid.

- Samamoodi veenduge, et Startupi tüübiks oleks seatud Automatic. Kui olete valmis, klõpsake nuppu Start.
- Seejärel minge jaotisse Sisselogimine ja klõpsake selle konto kõrval nuppu Sirvi.

- Sisestage oma kasutajanimi dialoogiboksi ‘Sisestage objekti nimi’ ja klõpsake nuppu Kontrolli nime.
- Oodake, kuni kontroll on lõpule jõudnud, kui see on tehtud, sisestage oma parool ja klõpsake nuppu OK
- Nüüd taaskäivitage arvuti. Käivitage viirusetõrje ja vaadake, kas teie Windowsi arvutis avamata probleeme avamine on parandatud või mitte.
4. parandus: ajutiselt keelake Windows Defender
Mõnel juhul saavad kasutajad Avasti installimisel proovide tõrke. Kaasasoleval veateatel on kiri „Avast ei usalda Avast Installerit”. Selle probleemi põhjus on enamasti seotud installiprotsessiga vastuolus oleva Windows Defenderiga. Seega võiksite praegu Windows Defenderi keelata, installida Avasti ja seejärel Defenderi uuesti lubada. Selleks toimige järgmiselt.
Kuulutused
- Otsige menüüst Start käsk Windows Security.
- Minge vasakult menüüribalt viiruste ja ohtude kaitsele.

- Seejärel klõpsake jaotises „Viiruse ja ohu kaitse seaded” käsul Halda seadeid.
- Lõpuks keelake reaalajas kaitse lüliti. Kui see on tehtud, installige Avast ja käivitage see. Seekord ei tohiks olla selliseid probleeme nagu Avast, kuna teie Windowsi arvutis pole probleeme avatud.

- Kui see on endiselt olemas, siis minge järgmise paranduse juurde. Kuid enne seda lubage Windows Defender, lubades reaalajas kaitse lüliti.
Parandus 5: installige Avast uuesti
Kui ükski ülaltoodud meetoditest ei andnud soovitavaid tulemusi, peate võib-olla rakenduse oma seadmest desinstallima ja seejärel uuesti installima. Kuid lihtsalt desinstallimine võib jätta mõned vahemälufailid ja registrikanded. Seega kasutaksime tööriista Avast Uninstall Utility. Siin on selleks muret tekitavad sammud:
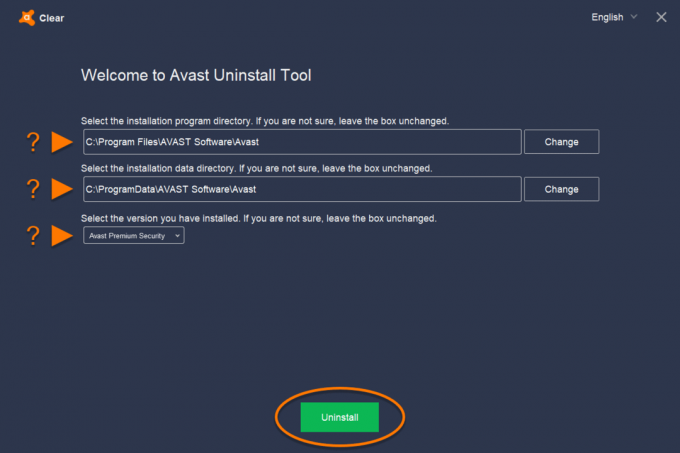
- Laadige alla Avast Desinstalli utiliit arvutis. Käivitage rakendus ja järgige selle installimiseks ekraanil kuvatavaid juhiseid.
- Kui see on tehtud, avage rakendus ja seejärel valige installiprogrammi kataloog ja installiandmete kataloog. Kui te pole asukohas kindel, kontrollige installi vaikekataloogi:
- Programmi vaikekataloog on:
C: \ Program Files \ Avast Tarkvara \ Avast
- Teiselt poolt on vaikeandmete kataloog järgmine:
C: \ ProgramData \ Avast Tarkvara \ Avast
- Kui olete need kataloogid määranud, vajutage allosas asuvat nuppu Desinstalli.
- Oodake, kuni desinstallimine on lõpule jõudnud. Pärast seda klõpsake nuppu Taaskäivita arvuti.

- Lõpuks laadige alla ja installige Avasti uusim versioon. Käivitage see ja teie probleem peaks nüüd olema lahendatud.
Sellega lõpetame juhendi selle kohta, kuidas Avasti parandamine ei ava teie Windowsi arvutis probleeme. Jagasime sama meetodi jaoks viit erinevat meetodit, millest üks peaks teie jaoks välja töötama. Andke meile kommentaarides teada, millisel meetodil õnnestus probleem lahendada. Ümardan, siin on mõned iPhone'i näpunäited ja nipid, Arvuti näpunäited ja nipidja Androidi näpunäited ja nipp et peaksite ka üle vaatama.



