Kuidas eemaldada kõik Google'i rakendused ja Bloatware kõikidest Android-seadmetest
Androidi Näpunäited Ja Nipid / / August 05, 2021
Enamikul Androidi nutitelefonidest on hunnik eellaaditud rakendusi või tarbetuid Google'i rakendusi, välja arvatud Google Pixeli seadmed ja Androidi kasutajaliidese varud. Mõned eellaaditud rakendused on kasutajatele kasulikud, kuid enamik neist on liiga lollakad ja ei pruugi olla kasulikud. Isegi taustal töötamiseks on vaja palju sisemälu ja RAM-i. Siin jagasime samm-sammult juhendit, kuidas eemaldada kõik Google'i rakendused ja puhitustarkvara igast Android-seadmest.
Seal on paljud kasutajad on mures süsteemi turvalisuse kohta ja soovite Google'ist eemaldada. Tänu @xd4d3v ja @conbak49 selle põhjaliku juhendi jagamise eest. Google'i või De-Bloati saate hõlpsalt kustutada mis tahes Android-seadmest, järgides alltoodud samme. Veenduge, et see juhend nõuab, et TWRP Recovery oleks installitud ka teie telefonitorule ja Magisk v19 + zip. Vaatame nüüd allpool olevat De-Google'i ülevaadet.
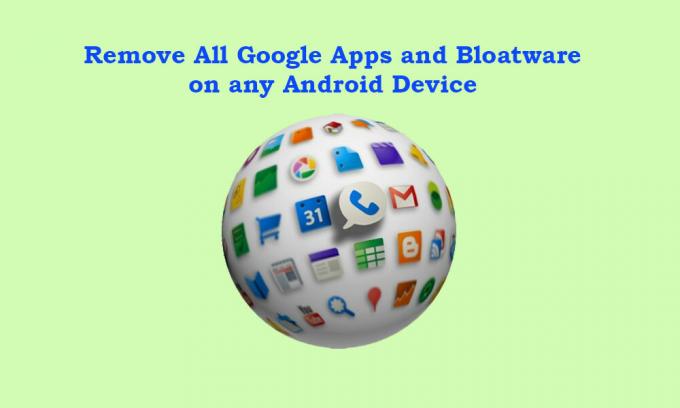
Sisukord
- 1 Mis on De-Google?
- 2 Miks peame Google'i rakendused eemaldama?
- 3 Mis juhtub, kui keelame Google rakenduse Android Phone'is?
-
4 Sammud kõigi Google'i rakenduste ja Bloatware'i eemaldamiseks mis tahes Android-seadmest
- 4.1 Eeltingimused:
- 4.2 Samm 1:
- 4.3 2. samm:
- 4.4 3. samm:
Mis on De-Google?
Kõigi Android-seadmetega on kaasas eelinstallitud Google Appsi või GApps-i pakett, mis sisaldab Gmaili, YouTube'i, Mapsi, Google Drive'i, Google'i arvutustabeleid, Google Keepi, Google Photos, Google Chrome, Google Play pood, Google Docs, Google Translate, Google Keyboard, Google Play raamatud, Google Play muusika, Google Play filmid ja TV, Android-seadme haldur, Google'i kalender, Google'i esitlused, Google'i kõnesüntees, Google'i tänavavaade, kell, Google Talkback, Android-süsteemi veebivaade, Google Play Teenused jne
Nii et ausalt öeldes ei tule paljud rakendused enamiku kasutajate jaoks oma igapäevaelus kasuks. Kuid küsimus on selles, et enamikku neist ei saa desinstallida. Nüüd, kui soovite kõik Google'i rakendused täielikult desinstallida, nimetatakse seda De-Google'iks.
Miks peame Google'i rakendused eemaldama?
See kõik puudutab teie isikuandmete, mandaatide jms privaatsust ja turvalisust, mida te ei soovi mingil juhul üldse avaldada ega kompromisse teha. Kuid teie igapäevases elus veebis oleku ja muude ülesannete või lubade tõttu mis tahes rakenduse kasutamise ajal võivad teie isikuandmeid tohutult mõjutada. Sellepärast väidavad enamik eksperte alati, et kui teie andmed on mõne teenuse või rakenduse kaudu avalikkuses väljas, pole teil enam selle üle kontrolli. Ja see on tõsi.
- Google'i täiustatud tehisintellekti algoritm hoiab alati arvestust kõigi teie tegevuste, näiteks veebiajaloo, sisselogimiste, asukoha, liikumiste, võrgutehingute, vestlusajaloo ja muu kohta.
- Samuti salvestab Google kasutajate häälandmed Google Home'i või Google Voice'i kaudu tekstisõnumitesse või mis tahes Google'i abimehega toestatud nutiseadme või nutikõlari kaudu.
- Kui otsite toodet veebis, jälgib Google kohe teie hiljutisi otsinguid ja üritab seejärel sarnaseid tooteid või sama toodet kõikjale tõsta. Kuigi enamik populaarseid ettevõtteid teevad sama asja ka turunduseesmärkidel.
Mis juhtub, kui keelame Google rakenduse Android Phone'is?
Google'i rakendused ja teenused on Android-seadme kõige olulisem osa, et süsteemi ja taustateenuseid kauem sujuvalt juhtida. Välja arvatud Hiina variandid, töötavad kõik Android-seadmed Google Appsis (GApps) nagu Google, Gmail, YouTube, Maps, Calendar, Phone, Messages, Google Docs, Google Sheet, Google Drive ja palju muud.
Kuid kui me keelame Google Appsi või eemaldame oma Android-seadmest, siis näeme igapäevases kasutuses palju vigu või ühilduvusprobleeme või isegi süsteemi jõudlusega seotud probleeme. Lisaks võime kokku puutuda mõne muu peamise probleemiga, nagu rakenduse krahh, rakenduse jõud sulgub, mälu või protsessori rohke kasutamine, võrguga seotud probleemid, võrgu voogesituse või puhverdamise probleemid, tarkvarauuendusega seotud probleemid, rakenduse värskendusega seotud probleemid ja rohkem.
Sammud kõigi Google'i rakenduste ja Bloatware'i eemaldamiseks mis tahes Android-seadmest
Enne sammude juurde asumist järgime kõiki allpool esitatud nõudeid, mis on väga olulised.
Eeltingimused:
- Teil on vaja arvutit / sülearvutit ja USB-kaablit.
- Laadige alla uusim Magisk v19 + zip ja kopeerige see arvutisse.
- Laadige alla Titanium Backup ja teisaldage see arvutisse.
Märge:
Isegi pärast Google'i rakenduste täielikku eemaldamist seadmest saate täisfunktsionaalse Aurora poe. See on täpselt sama mis Google Play pood ilma jälgijateta. See on avatud lähtekoodiga MicroG projekti all ja saate installida kõik rakendused (anonüümselt), sealhulgas tasulised rakendused (oma sisselogimisega).
Kohustustest loobumine:
Mõnikord võib TWRP anda tõrketeate, nagu „mälu / süsteemi ei saa ühendada”. Kui see juhtub, minge lehele Mount > Ladustamine > valige Andmekandja > Sisemine mälu ja proovige uuesti ja see peaks olema parandatud.
** ÄRGE KUNAGI alustage süsteemirakenduste eemaldamist ilma süsteemi esimest korda käivitamata. Vastasel juhul jääb teie seade bootloopi kinni või süsteem jookseb kokku.
Samm 1:
- Eemaldage Google'i konto ja eemaldage menüü Seaded oma seadme parool / mustrilukk. (Tähtis)
- Nüüd ühendage seade USB-kaabli abil arvutiga ja kopeerige kõik allalaaditud failid MicroSD-kaardile või USB OTG-draivi.
- Peate kõik failid varundama.
2. samm:
- Installige TWRP oma seadmesse [Otsige oma konkreetset mudelit siin]
- Kui magisk on juba installitud, saate TWRP-i käivitada Magiski vasakus paanis asuvatest moodulitest ja parempoolsest paneelist moodulite sees valige taaskäivitamine taastesse.
- Nüüd tehke oma seadme tehaseseadete lähtestamine menüü TWRP menüüst Kustuta> Täpsem pühkimine. Valige Dalvik / ART vahemälu, andmed, Sisemine salvestusruum *, Vahemälu. [ÄRGE PÜÜGIGE SÜSTEEMI]
- * Kui teil pole MicroSD-kaarti ega USB OTG-draiverit, siis ärge valige ja pühkige sisemälu.
- Välgutage oma seadmes uuesti Magisk zip-faili, kasutades TWRP-taastet.
- ÄRGE taaskäivitage oma seadet kohe.
- Ühendage oma MicroSD-kaart või USB OTG telefoniga.
- Flash Magisk v19 + zip-fail + Flash Encryption Disabler zip-fail.
- Nüüd käivitage seade tavaliselt süsteemi. [ÄRGE ÜHENDU INTERNETIGA]
- Järgmisena kopeerige failid MicroSD-kaardilt või USB OTG-st oma seadme sisemällu.
- Taaskäivitage seade uuesti TWRP-i taastesse.
- Tehke TWRP-i kaudu oma seadme täielik süsteemipildi varundamine suvandist Varundamine.
- Nüüd minge tagasi varundamisvaliku juurde ja tehke varukoopiad kõigest, välja arvatud seekord süsteemipilt.
- Taaskäivitage seade ja kopeerige kõik varundatud andmed, välja arvatud süsteemipilt, MicroSD-kaardile või USB OTG-draivi.
- Installige oma telefonitoru rakendus Titanium Backup ja lubage juurjuurdepääs.
- Leidke kõik desinstallimatud Google'i rakenduste loendid, et kõik Google'i rakendused ja turvatarkvara igast Android-seadmest eemaldada.
- Rakenduse Titanium Backup paremas ülanurgas valige ikoon (linnuke märgistusega fail) ja see avab ‘Paketitoimingud –KÕIK’.
- Pühkige allapoole, et tühistada installimine.
- Valige käsk „Desinstallige kõik kasutaja- ja süsteemirakendused”.
- Tühjendage kõigi valik ja valige käsitsi rakendused, mille soovite desinstallida.
- Saad nimekirja hulgast rakendustest, mille nimed on näiteks - com.android.phone.overlay, kus ülekattetermin on kõigis rakenduste nimedes.
- Valige ja kustutage kõigepealt ülekatted ning seejärel valige ja desinstallige täielikud rakendused.
- Kui soovite rakendusi ükshaaval kustutada, leidke ja valige rakenduse paketi nimi, näiteks kalkulaatori rakenduse jaoks näete com.google.calculatoreprebuilt
- Käivitage rakendus Titanium Backup> valige Varundamine / taastamine> puudutage suvalist rakendust> rakenduse täielikuks desinstallimiseks puudutage kaks korda punase nupuga Uninstall-nuppu.
- Pärast paari rakenduse desinstallimist taaskäivitage seade kord, et kontrollida, kas süsteem töötab korralikult või mitte. Mõnikord võivad omavahel ühendatud rakenduspaketid kokku kukkuda. Kui süsteem töötab korralikult, jätkake süsteemirakenduste või täistöövara eemaldamist.
- Kui juhtub, et teie seadmesüsteem jookseb kokku, takerdub bootloopi või takerdub alglaadimise logosse, võite teha järgmisi samme:
- Käivitage TWRP-režiim> Minge Taasta> Puudutage käsku Taasta süsteem (valige süsteemipilt)> Valmis.
3. samm:
- Installige microG teenused NanoDroidi kaudu > Laadige alla NanoDroid-patcher-.zip ja NanoDroid-microG-.zip.
- Kopeerige oma telefoni ZIP-failid.
- Käivitage seade uuesti TWRP-režiimi> minge Install> Select and flash patcher file, seejärel installige microG-fail. [Patcheri faili installimine võtab liiga kaua aega. Ole kannatlik]
- Valige Pühi> Täpsem pühkimine> Valige vahemälu ja tühjendage see.
- Taaskäivitage seade süsteemis.
- Nüüd saate Aurora poe selliste rakenduste installimiseks nagu Google Play pood.
- Ühendage oma seade Internetiga mobiilse andmeside või WiFi kaudu.
- Valige Magisk> Install Bromite Systemless Webview moodul> Install Xposed Framework.
- Xposed raamistikus peate installima AnyWebView mooduli> Taaskäivitage seade.
- Nüüd minge telefoni Seaded> Süsteem> Arendaja valikud [Arendaja suvandite lubamiseks puudutage valikut Teave telefoni kõrval 7 korda valikut Järjenumber
- Valige suvandi WebView alt Bromite Webview.
- Kui puhvervara eemaldamine on tehtud, tehke TWRP-i taastamise kaudu edaspidiseks kasutamiseks täielik turvakoodivaba süsteem.
- See on kõik, poisid. Nautige!
Loodetavasti leiate sellest juhendist kasuliku. Küsimuste korral võite julgelt küsida allpool toodud kommentaarides.
Allikas: XDA arendajad
Subodh armastab kirjutada sisu, olenemata sellest, kas see võib olla seotud tehnikaga või muu. Pärast aasta tehnikablogis kirjutamist muutub ta selle vastu kirglikuks. Ta armastab mänge mängida ja muusikat kuulata. Lisaks blogimisele tekitab ta sõltuvust mängude arvutiversioonidest ja nutitelefonide lekitamisest.


![Stock ROMi installimine seadmesse Kudae A30 [püsivara fail / lahtiühendamine]](/f/4e637140e4289abe4e3a8f8b3fd6538f.jpg?width=288&height=384)
![Lihtne meetod Multilaseri MS60Z juurimiseks Magiski abil [TWRP-d pole vaja]](/f/9343e63cec46e67707508f3aa6eedce5.jpg?width=288&height=384)