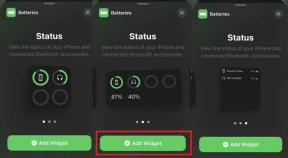Kuidas luua Microsoft Teamsis läbimurdetubasid
Windows / / August 04, 2021
Kuulutused
Ajujaht ja arutelud on ettevõtete veebikohtumiste levinud osa. Kui läheduses on mitu osalejat, on see vajalik põhikoosolekult aja maha võtmiseks. See tähendab, et inimesed teevad omavahel lühikese kohtumise. Selle eesmärk on arutada esmase konverentsi punkte ja ideid. Sel eesmärgil on Microsoft Teams kasutusele võtnud läbimurdetubade kontseptsiooni. The Microsofti meeskondade väljatoomisruum võeti kasutusele 2020. aasta sügisel.
See funktsioon on juba teistes veebikonverentsirakendustes, näiteks Zoom. Koosolek kestab pikka aega. Niisiis, läbimurdetoad aitavad aja maha võtta ning ideid ja vaateid jagada. Selles juhendis olen rääkinud Microsofti meeskondade läbimurdetubade erinevatest aspektidest. See hõlmab loomist, kustutamist, ümbernimetamist, failide jagamist puhkeruumis ja palju muud. Kontrollime neid üksikasjalikult.
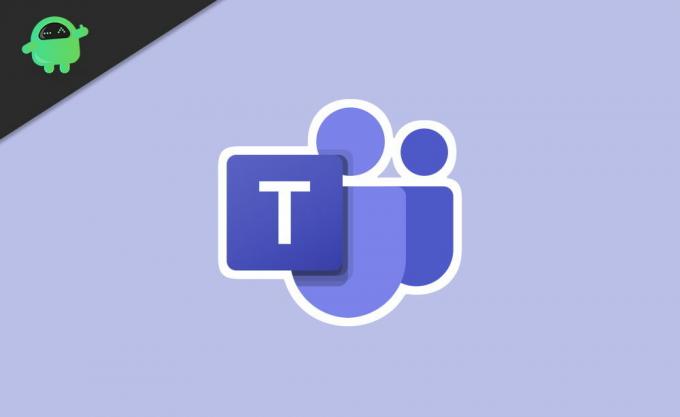
Sisukord
-
1 Kuidas luua ja hallata Microsofti meeskondade väljatoomisruume
- 1.1 Muutke Breakout Roomi nime
- 1.2 Breakouti ruumi kustutamine Microsoft Teamsis
- 1.3 Kuidas avada Breakout-ruume
- 1.4 Inimeste automaatne viimine Breakout-ruumidesse
- 1.5 Osalejate vahetamine puhkeruumide vahel
- 1.6 Kas on võimalik registreerida, mis juhtub Microsofti meeskondade väljatoomisruumis?
- 1.7 Kuidas jagada faile Breakout Roomis
Kuidas luua ja hallata Microsofti meeskondade väljatoomisruume
Esiteks peate oma töölaualt kasutama rakendust MS Teams. Mitte igaüks ei jõua puhkeruume luua. Ainult veebikohtumise korraldaja või moderaator saab selle luua. Tegelikult on moderaator ainus inimene, kes kontrollib läbimurdetubade kõiki aspekte.
Kuulutused
- Klõpsake koosoleku tööriistaribal nuppu puhkeruumide ikoon.
- Under Toa sätted, sa saad määrake mitu tuba sa vajad
- Samuti saate valida osalejate automaatse või käsitsi määramise vahel.
- Seejärel klõpsake nuppu Looge toad
Puhkeruume saab kasutada alles pärast koosoleku algust. Kui olete korraldaja ja omate kõiki puhkeruumide juhtimisseadmeid, peate koosolekul kohal olema.
Muutke Breakout Roomi nime
Breakouti ruumi loomisel kuvatakse seda kui tuba 1, tuba 2 ja nii edasi.
- Klõpsake lihtsalt ruumis 1 ja siis kuvatakse menüü.
- Valige see Nimetage tuba ümber.
- Siis tekstiväljal sisestage ruumi nimi.
- Kliki Nimetage tuba ümber.
Breakouti ruumi kustutamine Microsoft Teamsis
Breakouti ruumi kustutamisel võtate osalejad sellest välja ja hoiate neid põhikoosolekul.
- Klõpsake Room
- Valige Kustuta tuba
Kuidas avada Breakout-ruume
Võite ükshaaval klõpsata nupul Avatud toad võimalus igas toas. Muul juhul klõpsake otse Stardiruumid kasutajate ruumidesse automaatselt määramiseks.
Inimeste automaatne viimine Breakout-ruumidesse
See segab inimesi automaatselt teie loodud erinevatesse puhkeruumidesse. See säästab teie aega kasutajate käsitsi määramiseks.
Kuulutused
- Klõpsake kolmepunktilist nuppu nupu kohal Breakout Room vaheleht
- Seejärel valige Seaded
- Seejärel klõpsake märkeruudul Liigutage inimesi automaatselt avatud ruumidesse
Kui kasutajad määratakse juhuslikult läbimurdetubadesse, näevad nad taimerit. Taimeri lõppedes saadetakse need automaatselt igasse puhkeruumi. Kui automaatne segamine pole lubatud, satuvad osalejad hüpikakna juurde ja küsivad neilt, kas nad soovivad ühineda mõne puhkeruumiga.
Osalejate vahetamine puhkeruumide vahel
Teie kui koosoleku korraldaja saate vahetada kasutajaid ühest puhkeruumist ja panna nad teise.
- Klõpsake ruumi nimel
- Näete praeguste osalejate nimekiri nende praeguses puhkeruumis
- Tuleb märkeruudud nimede kõrval
- Valige osalejad soovite märkeruutudele klõpsates vahetada teistesse ruumidesse
- Siis valige teine puhkeruum kuhu soovite valitud kasutajad saata
- Osalejate vahetamiseks klõpsake nuppu Määrake.
Kas on võimalik registreerida, mis juhtub Microsofti meeskondade väljatoomisruumis?
Ainult korraldaja saab salvestada puhkeruumi. Selleks peab moderaator viibima asjaomases puhkeruumis.
- Minema Kohtumine
- Klõpsake nuppu 3-punktine nupp
- Valige Salvesta
Pidage meeles, et kõiki puhkeruume ei saa ühiselt salvestada.
Kuulutused
Kuidas jagada faile Breakout Roomis
Breakout-ruumides saavad osalejad ise faile jagada.
- Klõpsake nuppu vestluse ikoon tiimide akendes
- Asjaomase puhkeruumi vestluse tekstikastis on klipi ikoon [nagu see, mis teil on Gmailis failide lisamiseks]
- Klõpsake klipi ikoonil laadige oma seadmest üles mis tahes fail või pilt
- Samuti saate lisage ükskõik milline fail OneDrive'i pilvemälust Microsoftilt
- Kui olete faili sirvinud ja valinud, klõpsake nuppu Saada
- Hiljem, et pääseda juurde failidele, mille olete ise või mõni teine koosolekul osaleja üles laadinud, klõpsake valikul Toimikud Meeskondade peaakna kohal asuva vestlusikooni all.
Need on Microsofti meeskondade väljatoomise erinevad aspektid, kuidas sellega seotud tegevusi luua, nendega liituda ja neid teha. Loodan, et see juhend oli informatiivne.
Seotud juhendid
- Mürasummutuse lubamine Microsoft Teamsis Kuidas
- EpocCami parandamine ei tööta Microsofti meeskondades: kuidas seda parandada
- Suurt protsessorit ja akut kasutavad Microsofti meeskonnad Kuidas parandada
- Kuidas muuta Microsoft Teami tausta
- Kuidas vaadata kõiki Microsofti meeskondade kanaleid veebis, töölaual ja telefonis