Kuidas keelata märguandeid Windows 10 arvutis
Windows / / August 04, 2021
Kuulutused
Kas soovite teada, kuidas keelake oma Windows 10 arvutis avanevad püsivad märguanded.? Selles juhendis selgitan teile, kuidas seda teha. Teavitused on olulised, et olla kursis arvutis toimuvate sündmustega. See võib olla hoiatus süsteemivärskenduste, rakenduste värskenduste, kahtlase rakenduse või muu sarnase kohta. Mõnikord saate teateid ka asjadest, mis pole nii olulised. Ma vihkan seda, kui töötamise ajal kuvatakse minu arvutiekraanil pidevalt märguandeid.
Windows OS on varustatud oma sätetega, mis aitavad teil sissetulevatel märguannetel peatada. Võite kogu süsteemi teavitused täielikult keelata. Samal ajal võite teavitused eraldi keelata ka kõigi rakenduste jaoks, mis saadavad mittevajalikke märguandeid. Vaatame, kuidas seda teha.
Sisukord
-
1 Keela märguanded Windows 10 arvutis
- 1.1 Kuidas keelata kogu süsteemi teavitamine?
- 1.2 Keelake oma arvutisse installitud üksikute rakenduste märguanded
- 1.3 Keelake Windows 10-s märguanded ajutiselt rakenduse Focus Assist abil
- 1.4 Määra rakenduste prioriteetide loend rakendusele Focus Assist
- 1.5 Järeldus
Keela märguanded Windows 10 arvutis
Teavituseelistuste muutmiseks või selle täieliku keelamiseks peate oma arvuti süsteemi seadistusi muutma.
Kuidas keelata kogu süsteemi teavitamine?
- Vajutage Windows + I kiirklahv Seaded jaotises
- Kliki Süsteem
- Seejärel klõpsake vasakpoolsel paneelil nuppu Märguanded ja toimingud
- Ekraani keskel on valik Hankige rakenduste ja teiste saatjate märguandeid
- See variant on olekuks Sees sellepärast saate 24 X 7 märguandeid
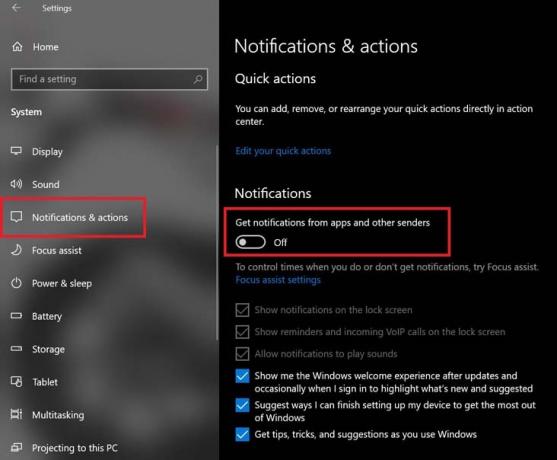
- Klõpsake nuppu lülitage see valik välja
See on kõik. Nüüdsest sa enam ei tee
Kuulutused
- saada lukustuskuval märguandeid,
- kuulda märguannete helisid,
- saada meeldetuletusi,
- saada VoIP-kõnede kohta teateid.
Siiski saate endiselt soovitusi, näpunäiteid ja nippe oma Windows OS-i kasutuskogemuse parandamiseks. Samuti saate soovitusi teatud rakenduste installimiseks ja seadistamiseks. Windows kuvab teile pidevalt uusimaid funktsioone ja värskendusi, mille võite arvutisse installida.
Keelake oma arvutisse installitud üksikute rakenduste märguanded
Kui otsustate teatud rakendustel teile märguandeid saata, saate ka selle seadistada.
- Nagu te eelmises osas tegite, minge aadressile Seaded > Süsteem > Märguanded ja toimingud
- Seejärel navigeerige alla Hankige nendelt saatjatelt märguandeid

- Näete arvutisse installitud rakenduse loend ja märguanded on kõigil neil lubatud
- Lihtsalt teatiste väljalülitamiseks klõpsake lülitil kõigi nende rakenduste hulgast, kellelt teile ei meeldi märguandeid saada
Keelake Windows 10-s märguanded ajutiselt rakenduse Focus Assist abil
Windows 10 seda funktsiooni nimetatakse Teravustamisabi mis lubamisel lõpetab sissetulevate märguannete näitamise kindla aja jooksul. Oletame, et olete kodus kontorist tagasi ja te ei soovi oma sülearvutisse märguandeid saada kuni järgmise hommikuni. Seejärel saate määrata ajaraami. Selle aja jooksul on Focus Assist aktiivne ja te ei näe oma arvutis ühtegi märguannet.
Focus Assist'i lubamiseks
- Klõpsake nuppu Teavitamiskeskus Windowsi töölaua ekraani paremas alanurgas
- Siis näete paljude funktsioonide jaoks palju plaate
- Otsi Teravustamisabi paan [poolkuu sümboliga]
- Klõpsake selle lubamiseks

- Näete, et see kuvab midagi kui Ainult prioriteetne
- Ainult prioriteet tähendab, et ajal, kui Focus Assist on sisse lülitatud, saate prioriteetsetest rakendustest märguandeid
- Jällegi klõpsake selle muutmiseks Focus Assist Tile Ainult äratused.
- Ülaltoodud valik keelab ajutiselt kõik märguanded, välja arvatud teie määratud alarmid. Selle võimaluse soovitan seadistada, kui lubate arvutis Focus Assist.
Määra rakenduste prioriteetide loend rakendusele Focus Assist
Samuti saate Focus Assist'i lubada ja selle sätteid muuta, minnes oma arvuti süsteemiseadetesse. See üks on selle variandi jaoks Ainult prioriteetne kus saate määrata, millised rakendused saavad teile märguandeid saata.
Kuulutused
- Kliki Windows + I minema kuhugi Seaded
- siis klõpsake nuppu Süsteem
- klõpsake vasakpoolsel paneelil nuppu Teravustamisabi
- Seejärel klõpsake nuppu Ainult prioriteetne

- Klõpsake selle all nuppu Kohandage oma prioriteetide loendit
- Nagu näete minu ekraanipildilt, seadsin prioriteetseks ainult VoIP-kõned ning kontrollimata rakenduste meeldetuletused ja märguanded tegumiribal kinnitatud kontaktidelt.

- Saate need valikud määrata vastavalt teie nõudmistele
- Liikuge alla Rakenduste jaotis. Siin saate määrata, millised rakendused võivad teile märguandeid saata
- Vaikimisi olge ainult Xboxi komponendid, läheduses olev jagamine ning Snip & Sketch võib teile märguandeid saata. Selle saate isegi eemaldada. Klõpsake lihtsalt erandite loendis rakendusel ja klõpsake nuppu Eemalda

- Soovitan loendisse mitte ühtegi rakendust lisada, kuna te ei soovi ajutiselt märguandeid ja rakenduste lubamise loendisse lisamine on Focus Assist'i ideele täielikult vastu
- Siiski, kui soovite lisada rakendusi erandite loendisse ja soovite näha nende rakenduste märguandeid, klõpsake nuppu Lisage rakendus
- Seejärel lisage oma valitud rakendus
Järeldus
Seega, kui märguanded häirivad teid teie Windows 10 arvutis palju, keelake need märguanded või seadke prioriteediks, millised rakendused võivad teile märguandeid saata. Nii ei lahutata teid oma tööst ega veeta puhkeaega. Loodan, et sellest juhendist oli teile abi.
seotud artiklid
- Kuidas määrata Windows 10 rakenduste jaoks vaikeprogramm
- Mis on Windows SmartScreen ja kas see on ohutu
- Kuidas muuta Alt Gr-Alt-klahvi Windows 10-s



