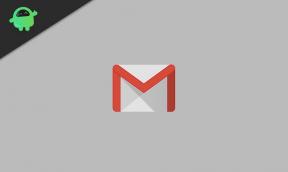Kuidas parandada musta ekraani probleemi välismaailmas
Mängud / / August 04, 2021
Kuulutused
Kui olete üks arvutimängijatest Välised maailmad Seejärel vaadake seda veaotsingu juhendit, et kiiresti välise maailma musta ekraani probleem lahendada. Obsidiani meelelahutus ja eradivisjon on selle mängu nii tõhusalt teinud, et see saab ühe turu märulirollimänguna väga populaarseks. Tundub siiski, et musta ekraani probleem, mis tänapäeval on mängude arvutiversiooni jaoks üsna tavaline, mõjutab paljusid mängijaid.
See pole arvutimängude jaoks uus juhtum ja enamik mängijaid on sedasorti probleeme korra elus kindlasti kogenud. Seega on ka eeldatav, et mitmed mõjutatud mängijad on konkreetse probleemi juba lahendanud, järgides allpool toodud võimalikke lahendusi. Kui aga olete selle musta ekraani probleemi esmakordne või ei saa aru, mida edasi teha, vaadake seda artiklit.
Sisukord
-
1 Kuidas parandada musta ekraani probleemi välismaailmas
- 1.1 1. Lülitage oma mäng välja ja uuesti sisse
- 1.2 2. Lülitumine täisekraanirežiimile
- 1.3 3. Värskendage GPU draivereid
- 1.4 4. Installige mäng uuesti
Kuidas parandada musta ekraani probleemi välismaailmas
Enne allolevatele sammudele üleminekut veenduge, et teie arvuti konfiguratsioon on mängu õigeks käitamiseks piisavalt võimeline. Mõnikord ei sobi ühilduv või vanem arvutiriistvara mängu mitmel põhjusel pidama. Vananenud Windowsi operatsioonisüsteemi järk ja aegunud graafikakaardi draiver võivad olla selle probleemi teine põhjus.

Kuulutused
1. Lülitage oma mäng välja ja uuesti sisse
- Kui olete mängus ja ilmub musta ekraani probleem, vajutage mängust väljalülitamiseks klaviatuuril Alt + Tab.
- Mängu juurde tagasi lülitumiseks vajutage uuesti klahve Alt + Tab.
Kui see trikk töötab teie jaoks, ei pea te järgima ülejäänud meetodeid. Kui see aga teie jaoks ei toimi, vaadake kindlasti muid meetodeid.
2. Lülitumine täisekraanirežiimile
- Kui olete mängus ja ilmub must ekraaniprobleem, vajutage klahve Alt + Enter, et minna aktiveeritud režiimi.
- Järgmisena vajutage uuesti täisekraaniakna režiimi naasmiseks klahve Alt + Enter.
Kui see pole veel lahendatud, järgige järgmist meetodit.
3. Värskendage GPU draivereid
- Dialoogiboksi Run käivitamiseks vajutage klahve Windows + R.
- Sisestage dxdiag ja klõpsake nuppu OK, et avada DirectX-i diagnostika tööriist.
- Liideses näete vahekaarti Kuva.
- Siin näete GPU-kaardi mudeli numbrit ja tootja nime koos praegu installitud draiveri versiooniga.
- Minge tootja veebisaidile vastavalt juhi mudelile.
- Nvidia draiverid
- AMD draiverid
- Inteli draiverid
- Pärast allalaadimist installige oma arvutisse graafikadraiveri uusim versioon.
- Lõpuks taaskäivitage arvuti ja teil on hea minna.
4. Installige mäng uuesti
- Dialoogiboksi Run käivitamiseks vajutage klaviatuuril klahve Windows + R.
- Sisestage appwiz.cpl ja vajutage sisestusklahvi.
- Paremklõpsake mängu The Outer Worlds ja klõpsake nuppu Uninstall.
- Kui see on tehtud, taaskäivitage arvuti.
- Laadige Outer Worlds mäng oma olemasoleva konto abil uuesti alla vastavalt veebisaidilt.
- Installige mäng arvutisse ja alustage selle mängimist.
Eeldame, et mängu uuesti installimine peaks teie arvuti välise mängu The Outer Worlds musta ekraani probleemi lahendama. Lisaküsimuste saamiseks võite kommenteerida allpool.
Pead lugema:Käivitamisel krahhivad välised maailmad, ei käivitu ega lagunevad FPS-i tilkadega
Subodh armastab kirjutada sisu, olenemata sellest, kas see võib olla seotud tehnoloogiaga või muu. Pärast aasta tehnikablogis kirjutamist muutub ta selle vastu kirglikuks. Ta armastab mänge mängida ja muusikat kuulata. Lisaks blogimisele tekitab ta sõltuvust arvutimängu arvutimoodulitest ja nutitelefonide lekitamisest.