Kuidas parandada Spotify töölauarakenduse aeglast probleemi [juhend]
Sotsiaalmeedia / / August 04, 2021
Kuulutused
Ma tean, et enamik inimesi, kes töötavad arvutis / sülearvutis, kasutavad Spotify töölauarakendust, et töö ajal meelt kergendada. Isegi mina kasutan seda. Mõnikord täheldasin, et arvutiversiooni rakendus aeglustub. Ma mõtlen, et lugu avatakse, kuid seda ei esitata kohe. Esitusloendi avamine võtab paar sekundit. Laul võib vahepeal tukkuda või peatuda, kuigi ma pole seda peatanud.
Pean jagama, et seda teemat ei juhtu kogu aeg. See probleem võib juhtuda Spotify töölauarakenduse vale installimise tõttu. Jällegi on Interneti-ühenduse probleem peamine süüdlane, mis põhjustab rakenduse loiduse. Nüüd proovisin selle probleemi lahendamiseks paar lahendust ja see toimis suurepäraselt. Niisiis, jagan teiega selles juhendis sama.
Sisukord
-
1 Parandage Spotify Desktop App'i aeglane probleem
- 1.1 Teie arvuti mälu võib olla ebapiisav
- 1.2 Proovige riistvarakiirendus keelata
- 1.3 Selge Spotify salvestusruum ja andmete sisu
- 1.4 Installige Spotify Desktop App uuesti
Parandage Spotify Desktop App'i aeglane probleem
Alustame tõrkeotsingust.
Teie arvuti mälu võib olla ebapiisav
Kui teie arvutis on vähem üldist RAM-i ja muud programmid kasutavad mälu hästi, võib teil tekkida mälupuuduse probleem. Niisiis ei saa Spotify rakendus korralikult töötamiseks piisavalt mälu kasutada. Seega peate mälu vabastama.
Kuulutused
- Aastal Otsimiseks tippige siia Kasti tüüp Ülesannete juht
- Kliki Avatud
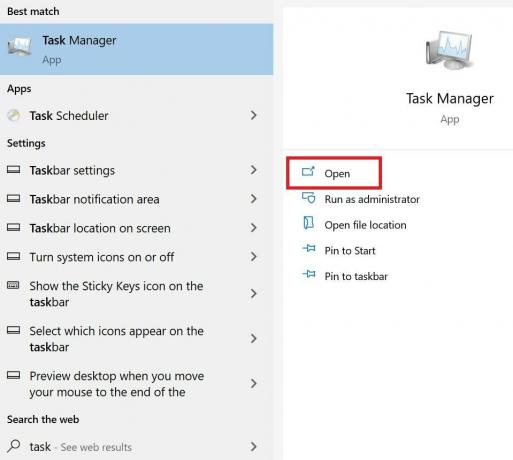
- Mine Protsessid ja kontrollige, kas on palju rakendusi / teenuseid, mis tarbivad palju mälu
- nende valimiseks klõpsake neil rakendustel ja seejärel klõpsake nuppu Lõpeta ülesanne
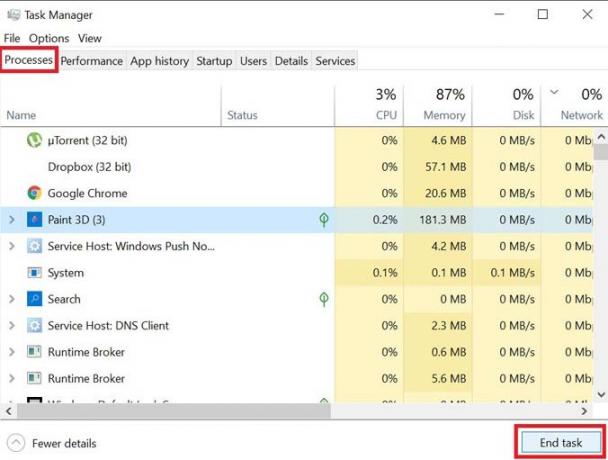
Pärast seda proovige Spotifyt kasutada ja vaadake, kas see töötab tõrgeteta.
Proovige riistvarakiirendus keelata
Riistvarakiirenduse funktsioon on mõeldud rakenduse käitamise sujuvamaks muutmiseks, muutes selle toimivuse tõhusamaks. See võib aga põhjustada ka rakenduste aeglustumist või reageerimist. Riistvarakiirenduse keelamine võib aidata Spotify töölauarakendust sujuvalt käitada.
- Avatud Spotify töölauarakendus
- Seejärel klõpsake vasakus ülanurgas nuppu 3-punktine nupp
- Laieneb menüü, kust navigeerida Muuda
- Jällegi laieneb veel üks menüü, millelt klõpsake Eelistused
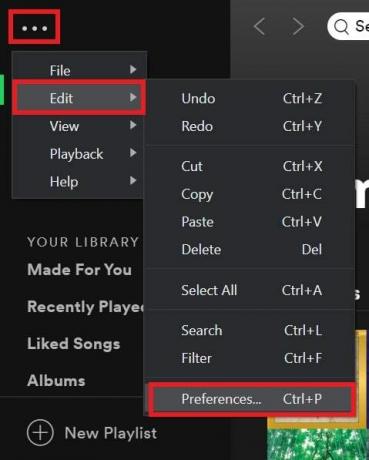
- Vastasel juhul võite otse vajutada Ctrl + P avamiseks Seaded lehele
- Liikumiseks sirvige lehte Seaded alla Täpsemad seaded valik. Klõpsake selle laiendamiseks
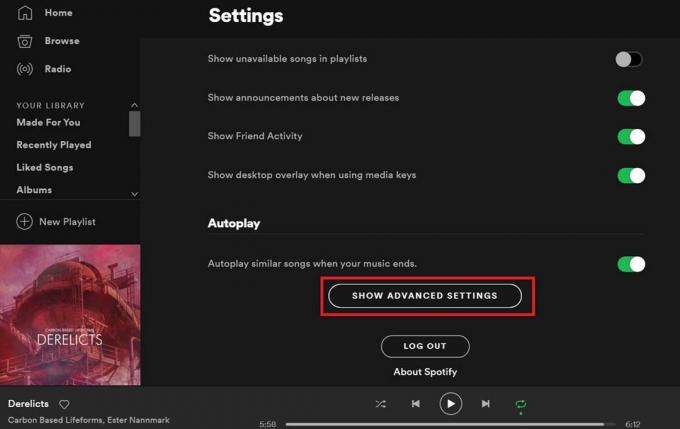
- Seejärel navigeerige suvandini Luba riistvara kiirendus. Selle keelamiseks klõpsake selle kõrval oleval lülitil [lüliti muutub halliks]
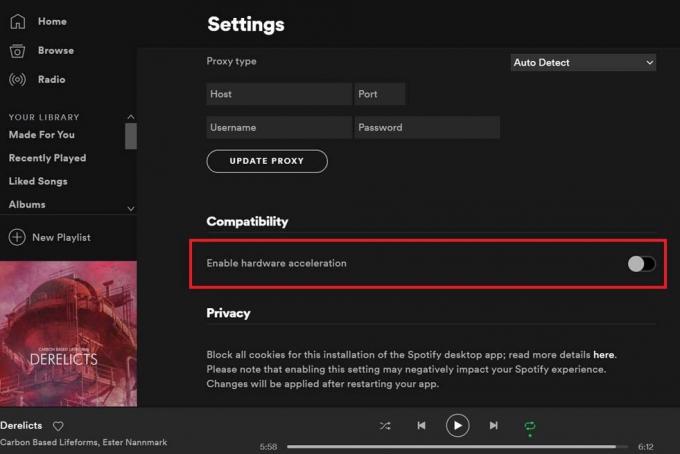
Selge Spotify salvestusruum ja andmete sisu
Võite pidada seda sarnaseks toiminguks, mida me nutitelefonis andmete ja salvestusmahu vahemälu tühjendamiseks teeme. Ainus erinevus on see, et me teeme seda oma Spotify töölauarakenduses.
- Kõigepealt sulgege Spotify rakendus
- Seejärel minge arvutis sellesse kausta, kus asub Spotify häälestuskaust
- Tavaliselt on see tee.
C: \ Users \ Administrator \ AppData \ Local \ Spotify \
- Kasutage seda tõrkeotsingu meetodit, et teil oleks korrapäraselt administraatori juurdepääs
- The Aplikatsiooni andmed võib seal olla peidetud kaustana. Niisiis, menüü nahkhiir all Fail suvand märkige ruut Peidetud üksused.
- Seejärel peaksite Spotify kausta all nägema Ladustamine, Andmedja Brauser kaustad.
- Ainult kustutage nendes kaustades olevad failid. Kustutage kõik failid
- Kuid pidage seda meeles ÄRGE kustutage neid kaustu
See kustutab kõik Spotify rakenduse rämps- ja ajutised failid. Siis saate rakendust sujuvalt oma töölaual käivitada.
Installige Spotify Desktop App uuesti
See on viimane abinõu, mille saate Spotify töölauarakenduse läbi viia ja uuesti installida, kui kõik muud eespool mainitud tõrkeotsingu meetodid teie jaoks ei töötanud. Uuesti installimiseks peate kõigepealt rakenduse desinstallima.
Kuulutused
- Aastal Otsimiseks tippige siia kasti tüüp Spotify
- Klõpsake nuppu Desinstalli
Uuesti installimiseks külastage veebisaiti Spotify ametlik veebisait. Seejärel laadige Spotify sobiv klient alla olenevalt sellest, kas kasutate Maci või Windowsi arvutit. Häälestusfail laaditakse alla ja selle installimiseks peate sellel klõpsama.
Nii et see on kõik selle kohta, kuidas parandada, kui Spotify töölauarakendus muutub teie arvutis aeglasemaks. Proovige lihtsalt mõnda ülalnimetatud meetodit ja see probleem lahendatakse lõplikult.
Rohkem juhendeid Spotifys,
- Ma ei saa Spotify rakenduses muusikat esitada | Kuidas parandada
- Kuidas muuta Spotify kasutajanime või parooli
- Spotify Premiumi tellimus muudetud tasuta: kuidas seda parandada
Swayam on professionaalne tehnikablogija, kellel on magistrikraad arvutirakendustes ning tal on ka Androidi arendamise kogemus. Ta on kindel Androidi OS-i austaja. Lisaks tehnikablogimisele armastab ta mängimist, reisimist ja kitarri mängimist / õpetamist.
![Kuidas parandada Spotify töölauarakenduse aeglast probleemi [juhend]](/uploads/acceptor/source/93/a9de3cd6-c029-40db-ae9a-5af22db16c6e_200x200__1_.png)
![Stock ROMi installimine Advan G3-le [püsivara Flash-fail]](/f/469dc136d412af897dc3ed97ad2b4a76.jpg?width=288&height=384)
![Stock ROMi installimine Inoi 5 / 5i-le [püsivara Flash-fail]](/f/4f9018327c5f669e23721095e21c7e0c.jpg?width=288&height=384)
