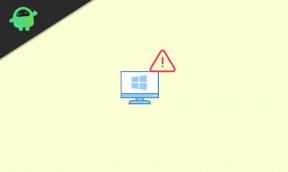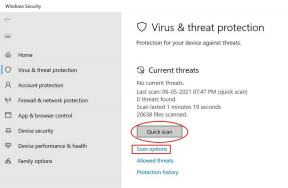Kiire juhend MyPhone WiFi probleemide lahendamiseks [tõrkeotsing]
Androidi Näpunäited Ja Nipid / / August 05, 2021
Mobiilne andmeside on kallis, kuid kaugel, samas kui wifi on odav ja saadaval paljudes kohtades, kuid see pole teisaldatav. Mõni meeter on hea signaal, kuid liikvel olles peate Interneti-ühenduse saamiseks kasutama mobiilset andmesidet ja jah, ka avalikku WiFi-d on saadaval palju. Aga mis siis, kui teie telefonil on WiFi-probleeme? See võib olla ükskõik, mis seisneb selles, et wifi ei ühenda või Internet ei tööta või ühendus katkeb juhuslikult või muid probleeme, kuid kuna wifi-st on saanud meie elu lahutamatu osa, häirib see inimesi selle peatumisel palju töötavad. Kui teil on MyPhone nutitelefonis sarnaseid WiFi-probleeme, võite selle parandamiseks kasutada neid meetodeid või pöörduda probleemi lahendamiseks teeninduskeskusesse.
![Kiire juhend MyPhone WiFi probleemide lahendamiseks [tõrkeotsing]](/f/bda9f72ae70b881a067660abf28ed3bf.jpg)
Sisukord
- 1 „WiFi-ühendust ei saa sisse lülitada”
- 2 „WiFi-ga ei saa ühendust luua”
- 3 „WiFi-ühendust pole Interneti kaudu”
- 4 „Ühendus katkeb juhuslikult”
- 5 „WiFi-võrk on nõrk”
- 6 Muud meetodid, mida saate kasutada
- 7 Lõplik kuurort
„WiFi-ühendust ei saa sisse lülitada”
Kui olete mõnda aega telefoni kasutanud, olete kahtlemata selle probleemiga kokku puutunud. Kuigi WiFi on nutitelefonis sisse lülitatud, pole wifi veel aktiivne. Selleks tõmmake teatepaneel alla ja puudutage mitu korda wifi ikooni, kuna see võib sundida nutitelefon, et võimaldada selle vea parandamine, mis võib ilmneda siis, kui proovisite WIFI jaoks WiFi sisse lülitada esimene kord.
Ka sellisel juhul võib telefoni taaskäivitamine toimida. Teine nipp oma telefoni wifi käivitamiseks on lennukirežiimi vahetamine. Selle lubamine piirab kõiki sissetulevaid ja väljuvaid võrke ning signaale, kuid te ei pea seda nii hoidma. Lülitage lihtsalt lennukirežiim sisse, oodake kaks sekundit ja keelake see. Korrake seda mitu korda, proovides wifi sisse lülitada ja kontrollida, kas see töötas või mitte.
„WiFi-ga ei saa ühendust luua”
Oletame, et proovisite telefonis wifi (lüliti) sisse lülitada ja see lülitati sisse. Nüüd peate Interneti kasutamiseks looma ühenduse hosti- või wifi-võrguga, kuid siin on teine WiFi-probleemide komplekt, mis teil võib tekkida. Proovisite luua ühenduse WiFi-võrguga, kuid telefon ei luba ühendust või näitab seda ‘IP-aadressi hankimine’ja muud ebatavalise kestusega olekud.
Selle parandamiseks on üks meetodeid modemile või ruuterile lähemale jõudmine ja võrgu unustamine. Kui klõpsate konkreetsel wifi-võrgul, küsib ta parooli, kui selle privaatsel, samas kui avalikul wifi-l võiks olla ka kindel parool. Sisestage õige parool, toksake Näita salasõna tähistatud silmaikooniga, et saaksite parooli kinnitada ja seejärel puudutada ‘Ühenda’. Veel pole mõju? Proovige taaskäivitada kasutatav wifi ruuter või modem ja oodake 30 sekundit enne selle käivitamist. Tavaliselt vajutan ruuteri nuppu Lähtesta ja lülitan siis ruuteri tervikuna sisse ning ootan mõnda aega ja see töötab käivitamisel.
„WiFi-ühendust pole Interneti kaudu”
Olete ühendatud wifi-võrguga ja nii nagu avasite veebibrauseri sirvimiseks või avasite YouTube'i video vaatamiseks, mõistate, et Internetti pole. Mida peaksite tegema? Esimene asi, mida peate tegema, on kontrollida, kas katkendlik probleem on olemas või mitte. Sama saate kontrollida helistades Interneti-teenuse pakkujale või kellelegi, kellel on sama Interneti-teenuse pakkuja, et saaksite järeldada, kas Internet pole saadaval või on teie otsas midagi valesti.
Samuti saate ruuterit ümber lülitada, eemaldades kiudoptilise kaabli ja ühendades selle uuesti, proovides Interneti toimima panna. Kui teil on Interneti-ühenduse hankimine keeruline, kontrollige ristkontrollimiseks mõnda muud nutitelefoni, laua- või sülearvutit, kas probleem on seaduslik või mitte. Samuti saate Etherneti kaabli abil sülearvuti või töölaua modemiga ühendada, et hinnata, kas Internet töötab või mitte. Selle käivitamiseks võite proovida ka ruuteri lähtestada.
„Ühendus katkeb juhuslikult”
Minuga juhtub seda palju, kui olen wifis ja ühendus äkitselt katkeb. Tüütu on see, kui see juhtub mõne asja keskel, näiteks kui vaatate filmi, mängite võrgumängu vms. See tekib peamiselt seinte või mõne muu läheduses asuva eseme, näiteks mikrolaineahju, häirete tõttu. Parimate tulemuste saamiseks võite ruuteri asukohta muuta või antenne reguleerida. Samuti saate ruuteri kanali 2,5 GHz vahetada mis tahes muule saadaolevale sagedusele, et kui midagi töötab samal sagedusel, ei mõjutaks see wifi-ühendust. Telefoni saab lähtestada ka tehase lähtestamise abil, et probleem saaks lahendatud, kui see pole veel lahendatud.
„WiFi-võrk on nõrk”
Okei, nüüd tundub see üldlevinum probleem. Kasutate oma telefoni ja äkki võrgud langevad, nõrgenevad või kustuvad täielikult. Mida sa teed? Lihtne lahendus on paigutada ruuter või modem telefonile võimalikult lähedale või minna ise ruuteri lähedale. Hea wifi vastuvõtu saamiseks saate ka antenne reguleerida. Ma soovitaksin teil proovida leida mõnusat kohta, kus wifi tugevus on optimaalne, mis on omamoodi lihtne. Võtke lihtsalt telefon ja lubage wifi, hulkuge üle maja, et kontrollida, kus võrk on hea ja kus mitte. See peab aitama kitsendada kohti, kus saate oma telefoni kasutada, eeldades võrgu täielikku tugevust.
Telefoni kasutan peamiselt elutoas, kui ruuter on magamistoas. Ma tean, kus võrgu vastuvõtt on hea ja kus mitte, aga kui ma tahan telefoni kasutada seal, kus võrk pole nii suur, näiteks köök, võin kasutada vahemiku laiendajat, mis on väike võrgus saadaval olev vahend, mis suudab laiendada teie wifi-signaali ulatust märkimisväärselt. See võimaldaks mul kasutada telefoni koos täieliku wifi-vastuvõtuga isegi kohtades, kus vastuvõtt polnud varem hea.
Muud meetodid, mida saate kasutada
Lisasime mõned probleemid, mida teil võib tekkida, kuid WiFi-probleemide olemuse tõttu on neid veel palju käsitleda sõltub paljudest teguritest, sealhulgas telefoni mark ja mudel, selle toetatud tehnoloogia, ribalaius, sagedus, ruuteri mark ja mudel jne. Seega, kui teil on wifi-ga ühenduse loomisel probleeme või ütlete mõne muu wifi-ga seotud probleemi, võite proovida oma telefonist vahemälufailid kustutada, mis põhjustavad palju probleeme. Põhimõtteliselt on vahemälufailid kolm kohta, st Seaded >> Rakendused >> Allalaaditud; Seaded >> Salvestusruum >> Vahemälu; ja lõpuks, Taasterežiim >> pühkige vahemälu sektsioon >> Jah.
Samuti peate värskendama kõiki oma telefoni rakendusi ja püsivara, st Android OS-i, mida te koos kasutate püsivara abil, mida ruuter kasutab, nii et see ei kahjusta teie tööd telefon. Kõige tõhusam viis tarkvaraga seotud probleemi ohjeldamiseks on lähtestamine, mille mõistmine pole teaduse jaoks hüppeline. Siit saate teada, kuidas taastada telefoni algsed tehaseseaded.
- Välja lülitama seade.
- Puudutage Toitenupp + helitugevuse suurendamine nuppu koos.
- Hoidke seda seni, kuni telefon sisse lülitub ja kuvatakse Androidi logo ekraanil.
- Vabastage nupud ja laske telefonil sisestada taasterežiim.
- Peate valima „Andmete kustutamine / tehase lähtestamine” ja „jah - kustutage kõik kasutajaandmed” järjestikusel ekraanil.
- Pange tähele, et kui olete taasterežiim, peate puudutama toitenupp valimiseks valik ja kasutamine helitugevuse klahvid vahetamiseks menüüs olevate valikute kaudu või muul viisil selgitatud.
- Lõpuks taaskäivitage telefon ja seadistage see uueks telefoniks ümber ning kontrollige, kas probleem on olemas või see on sorteeritud.
Lõplik kuurort
Kas teil on endiselt raske probleemist lahti saada? Selle sortimiseks otsige abi nutitelefoni tootjalt.
Rohkem kui 4-aastase kogemusega, mis hõlmab erinevaid žanre sisukirjutamise all, on Aadil ka entusiastlik reisija ja tohutu filmihuviline. Aadil on tehnikaveeb ja ta on vaimustuses sellistest teleseriaalidest nagu Brooklyn Nine-Nine, Narcos, HIMYM ja Breaking Bad.
![Kiire juhend MyPhone WiFi probleemide lahendamiseks [tõrkeotsing]](/uploads/acceptor/source/93/a9de3cd6-c029-40db-ae9a-5af22db16c6e_200x200__1_.png)