Kas ma ei saa YouTube'i oma Android-telefoni installida ega uuendada? Kuidas parandada?
Androidi Näpunäited Ja Nipid / / August 05, 2021
Androidi nutitelefonides on tonn rakendusi ja YouTube on üks neist. Kindlasti on see ka nutitelefonides üks enimkasutatavaid rakendusi ja see muutub tänu värskendustele pidevalt Google saadab Google Play poe kaudu, mis võimaldab rakendusel korralikult töötada, funktsiooni (de) lisada või eemaldada või muuta rohkem. Rakenduste värskendamine on ülioluline ka seetõttu, et see takistab rakendusel vigade tekkimist või tõrkeid vigade tõttu, mida arendajad võivad eelmiste versioonide puhul leida ja nii edasi.
Rakendused peavad ennast automaatselt värskendama, kui automaatse värskendamise funktsioon on lubatud. Isegi kui see pole nii, saate värskenduse olemasolul pidevalt märguandeid, kui soovite jääda rakenduste, nagu YouTube, käsitsi värskendamiseks. Kuigi rakendusi värskendatakse suurema osa ajast ilma tõrgeteta, on mõned kasutajad teatanud, et nad saavad kas tõrke 501 või tõrke 901 või saavad teate, et rakendust ei saa värskendada jne. Kõiki neid probleeme arvesse võttes saate teha tõrkeotsingu järgmiselt, kui rakendusel on probleeme enda värskendamisega või kui seda ei installita Androidi.
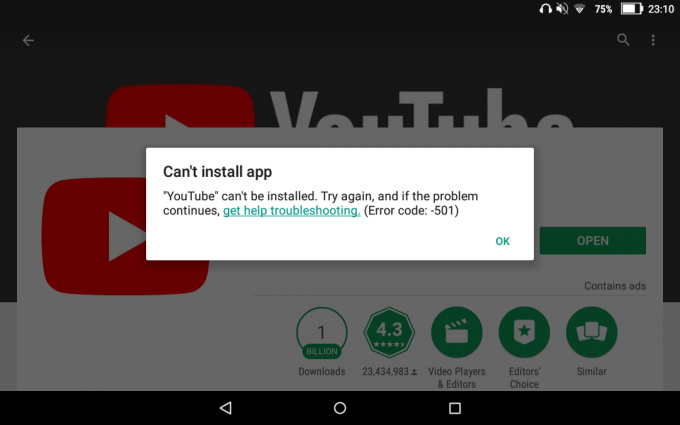
Sisukord
-
1 Kas ma ei saa YouTube'i oma Android-telefoni installida ega uuendada? Kuidas parandada?
- 1.1 1. meetod: taaskäivitage seade
- 1.2 2. meetod: kontrollige, kas teie Interneti-ühendus töötab või mitte
- 1.3 3. meetod: lülitage lennukirežiim sisse
- 1.4 4. meetod: lülitage WiFi / mobiilne andmeside välja
- 1.5 Meetod nr 5: eemaldage SD-kaart
- 1.6 Meetod nr 6: Kustutage rakenduse vahemälu ja andmed
- 1.7 7. meetod: desinstallige ja installige YouTube uuesti
- 1.8 8. meetod: desinstallige Google Play poe värskendused
- 1.9 9. meetod: installige YouTube APK
- 1.10 Meetod nr 10: kasutage YouTube'i mobiiliversiooni
- 1.11 Meetod nr 11: proovige YouTube GO-d
Kas ma ei saa YouTube'i oma Android-telefoni installida ega uuendada? Kuidas parandada?
1. meetod: taaskäivitage seade
Nüüd on see kõige levinum tõrkeotsingu meetod, mida saate kasutada ajutiste probleemide lahendamiseks. Telefoni kasutamisel töötavad protsessor, mälu ja muud komponendid kõvasti kõigi taustal ja esiplaanil töötavate rakenduste toetamise nimel. Siin on võimalik, et kui proovisite installida või värskendada YouTube'i rakendust või sõna otseses mõttes mõnda muud rakendust, käivitati tõrge või viga, mis põhjustas toimingu nurjumise.
Nutitelefoni taaskäivitamisel panete kõik rakendused ja protsessid sõna otseses mõttes naeltele, võimaldades mälul ja muudel ressurssidel kogumata jätta. Seega töötab see enamikul juhtudel. Telefoni väljalülitamiseks pole vaja raketiteadust. Igatahes võite vajutada toitenuppu, valida menüüst valiku „Taaskäivitamine” ja proovida rakendust uuesti installida / värskendada.
2. meetod: kontrollige, kas teie Interneti-ühendus töötab või mitte
Võimalik, et värskendate või installite rakendust mobiilse andmeside või WiFi kaudu. Kui see on WiFi ja teil on rakenduse värskendamisel probleeme, kontrollige, kas Internet töötab või mitte. Oleku teadmiseks võite Google Chrome'ist midagi otsida. Kui WiFi kaudu Interneti-ühendus ei toimi, võite oodata Interneti taastamist või mobiilse andmeside sisse lülitada.
Pange tähele, et kuigi rakenduste installimine või värskendamine mõlemat tüüpi võrgus pole probleem, võite silmitsi seista probleemidega vaikimisi rakenduse värskendamiseks mobiilse andmeside kaudu laadib Google Play pood värskendused alla ainult siis, kui WiFi on lubatud. Seadeid leiate ja saate muuta Play poest. Kui teil on probleeme rakenduse installimisega mobiilse andmeside kaudu, proovige midagi guugeldada ja hinnata, kas Internet töötab või mitte.
3. meetod: lülitage lennukirežiim sisse
Tuntud ka kui lennurežiim, võimaldab see telefoni ajutiselt mobiilsidevõrgust ja teistest võrkudest lahti ühendada. Kuna teil tekkis probleeme rakenduse värskendamise või installimisega, kontrollige, kas lennukirežiim töötab teie kasuks või mitte. Selle toimimiseks lohistage märguandepaneeli või paani ja puudutage selle sisselülitamiseks ikooni “Lennukirežiim”. Enne blokeerimist oodake mõni sekund, et kontrollida, kas see töötab või mitte. Saate paar korda lubada ja keelata lennukirežiimi, et süsteem uuesti tööle saaks, kõrvaldades ajutised tõrked.
4. meetod: lülitage WiFi / mobiilne andmeside välja
Sarnaselt sellele, kuidas lennukirežiimi paar korda kiigutamine võib taastada süsteemi võime YouTube'i rakendust installida / värskendada, võite proovida sama Wi-Fi või mobiilse andmeside abil, olenevalt sellest, millist neist praegu kasutate protsess. Lohistage märguandepaneeli ja puudutage paar korda WiFi-d või mobiilset andmesidet, et kontrollida, kas Internet töötab või mitte. Google Chrome'i või mis tahes veebibrauseri kaudu saate midagi otsida, et kontrollida, kas Internet töötab või mitte.
Meetod nr 5: eemaldage SD-kaart
Kuigi enamikul nutitelefonidest on nüüd ainult sisseehitatud salvestusruum, on endiselt palju nutitelefonide tootjaid, kes pakuvad kas hübriid- või spetsiaalset microSD-pesa, mida kasutajad saavad kasutada. Kui teil on rakendustega probleeme, proovige SD-kaart eemaldada ja kontrollige, kas see töötab või mitte. Peate paigutama kõik rakendused telefoni salvestusruumi, et see saaks sujuvalt töötada. Andke meile teada, kas see töötab või mitte.
Meetod nr 6: Kustutage rakenduse vahemälu ja andmed
Vahemälufailid on selgelt märgistatud ühe põhjusena, miks rakendus või hunnik rakendusi või isegi süsteem ei pruugi korralikult töötada. Seetõttu on ülimalt oluline vahemälufailid kustutada, nii nagu ülekirjutatud või rikutud vahemälufailid suudavad esitama mitmeid probleeme ja rakenduse või mõne funktsiooni kasutamise võime võib olla rikutud samuti. Andmete kustutamine seevastu lihtsalt kustutaks kõik videod ja sisu, mille olete rakendusse salvestanud, näiteks YouTube, ja tagastab selle rakenduse suuruse algsele väärtusele. Nii saate seda teha nii.
- Kõigepealt minge seadete tööriista ja jätkake Rakendused ja märguanded.
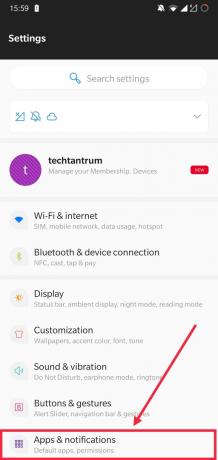
- Sa pead leidma Youtube antud loendis ja puudutage seda.
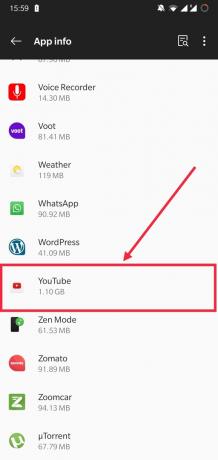
- Järgmisena puudutage valikut Ladustamine.

- Vajutage mõlemat nuppu, mis ütlevad ‘Kustuta andmed’ ja ‘Tühjenda vahemälu’ mõlemast lahti saada.

- Väljuge rakendusest ja avage see uuesti, et näha, kas see tegi probleemile muudatusi või mitte.
Pange tähele, et saate ka tühjendage rakenduse vahemälu jaoks Google Play teenused samuti selleks, et kõigepealt käivitada YouTube'i värskendamine või installimine.
7. meetod: desinstallige ja installige YouTube uuesti
Enamikus Androidi nutitelefonidest on YouTube turustusvõrgu või eelinstallitud rakendusena ja sellistel juhtudel ei saa te seda desinstallida. Esiteks, kui saate rakenduse desinstallida, jätkake seda ja desinstallige see. Paisuvara korral võite minna Seaded >> Rakendused ja märguanded >> YouTube ja toksake kolme vertikaalselt virnastatud punkti akna vasakusse ülemisse vasakusse serva ja valige 'Desinstallige värskendused'. See desinstallib kõik värskendused ja olete sunnitud rakendust värskendama. Peate kontrollima, kas see toimib või mitte.
8. meetod: desinstallige Google Play poe värskendused

Google Play poe värskenduste kustutamine ei kustuta andmeid, vaid viib rakenduse tehaseseadetesse. Võimalik, et viga, millega YouTube'i installimisel või värskendamisel seisate silmitsi, on tingitud veast või Google Play poe probleemidest. Selle toimimiseks peate läbima Seaded >> Rakendused ja märguanded >> Google Play pood. Nüüd otsige kolme vertikaalselt virnastatud punkti, millele peaksite andma ühe võimaluse 'Desinstallige värskendused'. Avage Google Play pood ja teil palutakse installida värskendus, mida saate teha, ja kontrollige, kas YouTube'i probleem on kadunud või mitte.
9. meetod: installige YouTube APK
Neile, kellel on probleeme rakenduse värskendamise või isegi Google Play poe installimisega, saate rakendust siiski oma telefonis kasutada. Selleks peate rakenduse laadima APK-faili kaudu, mis on sõna otseses mõttes kook, mida veebis leida. Võite otsida YouTube'i uusimat versiooni, faili alla laadida ja installida. Kui see ei toimi, võite proovida alla laadida YouTube'i vanema versiooni, et kontrollida, kas see teie seadmes töötab või mitte. Kui ei, jätkake järgmise meetodiga ja loodetavasti sobib see teie vajadustega.
Meetod nr 10: kasutage YouTube'i mobiiliversiooni
Kui te ei saa mingil ajahetkel YouTube'i rakendust kasutada, kui jätkate värskenduste vahelejätmist, peate kasutama alternatiivi. Võite endiselt kasutada meetodit nr 11, kuid proovige siin järgmist. Miks te ei kasuta nutitelefonis YouTube'i mobiiliversiooni? See võimaldab teil rakendust automaatselt nutitelefonis kasutada, kuigi sellel puudub automaatne puhverdamine, nii et kui teie Interneti-ühendus on aeglane, tuleb teil puhverdada. Kuid mis on valesti, kui proovida, eks?
Meetod nr 11: proovige YouTube GO-d
Sarnane Android GO, On YouTube'il lihtsustatud variant nimega YouTube GO, mis tarbib palju vähem andmeid, energiat ja muid ressursse. See on erakordselt hea neile, kellel on nõrgem Interneti-ühendus ja / või nutitelefonid, mille pardal on vähem RAM-i. Laadige see alla siit -> YouTube GO
Siin oli 11 meetodit, kuidas saate lahendust „Ma ei saa YouTube'i oma Android-telefoni installida ega värskendada”. Võite proovida kõige esimest sammu ja jätkata, kui eelmine ei töötanud. Samuti andke meile teada, milline viga teil YouTube'is oli ja milline eelmainitud (või loetlemata) meetod aitas teil sellest välja tulla.
Rohkem kui 4-aastase kogemusega, mis hõlmab sisukirjutamise all erinevaid žanre, on Aadil ka entusiastlik reisija ja tohutu filmihuviline. Aadil on tehnikaveeb ja ta on vaimustuses sellistest telesarjadest nagu Brooklyn Nine-Nine, Narcos, HIMYM ja Breaking Bad.


