Kuidas juhtida oma Android-seadet arvutist ilma seda vaatamata
Androidi Näpunäited Ja Nipid / / August 05, 2021
Asjatundmatu ekraanipeegeldamine võimaldab ekraani kaugjuhtimist erinevate seadmete vahel. Selle funktsiooni valimiseks võib olla palju põhjuseid. Saate teha ekraanisalvestust, vaadata videoid suuremal ekraanil ja mis kõige tähtsam - te ei pea oma seadmes märguandeid kontrollima. Saate hõlpsasti reageerida igale märguandele, sisestada sõnumeid, mängida oma seadmes mänge või videoid otse oma arvutist. Kui olete arendaja, võiksite isegi oma rakendusi testida, kuidas need selles maketikeskkonnas toimivad.
Mis oleks, kui saaksite selle kõigega sammu edasi teha? Jah, see on väga võimalik. Te ei saa oma Android-seadet peegeldada ainult arvutiga, vaid juhtida kogu seadet otse viimasest. Kõik saab olema täpselt sarnane teie seadme toimimisega. Lihtsalt kogu seadme juhtimiseks kasutate arvuti hiirt.
Nii et kui olete sülearvutiga hõivatud ja teil pole palju aega oma seadmes nende tüütute märguannete vaatamiseks ja nendega seotud toimingute tegemiseks, on see kindlasti kasulik. Seda öeldes on siin mõned parimad tarkvarad, mis on võimelised nimetatud ülesannet täitma.

Sisukord
-
1 Juhtige oma Android-seadet arvutist
- 1.1 AirDroid
- 1.2 Vysor
- 1.3 APowerPeegel
- 1.4 scrcpy
- 2 Järeldus
Juhtige oma Android-seadet arvutist
Lihtsat ekraani peegeldamist saab ka traadita ühendada. Kuid kui soovite oma seadet arvuti kaudu juhtida, vajate USB-ühendust. Ja selleks peate oma Android-seadmes lubama ka USB-silumise. Nii saab seda teha:
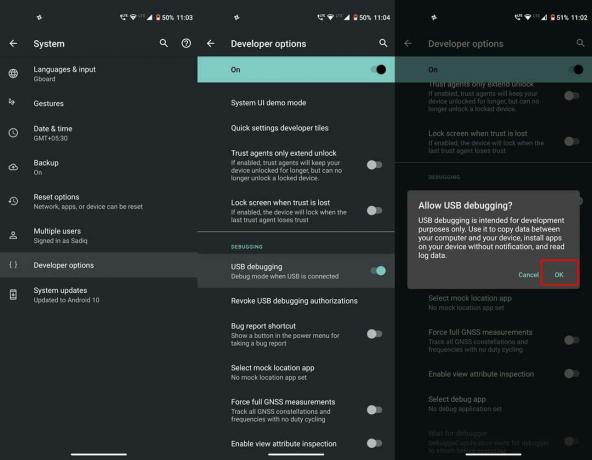
- Pea üle Seaded oma Android-seadmes.
- Minema Telefoni kohta ja toksake Järgu number 7 korda. Saate röstsõnumi, mis näitab, et arendaja valikud on lubatud.
- Järgmisena minge tagasi Seaded > Süsteem ja toksake Täpsem.
- Puudutage Arendaja valikud, leidke USB silumine ja lubage selle kõrval olev lüliti.
- Lõpuks märkige linnuke Lubama suvand dialoogiboksis Luba USB silumine
See on kõik. See oli peamine nõue, mille olete varjanud. Nüüd lubage meil vaadata erinevaid rakendusi, mis võimaldavad teil oma Android-seadet arvuti kaudu juhtida.
AirDroid
See on üks levinumaid rakendusi mitmel erineval platvormil. Rakendust kasutatakse sagedamini sõnumite saatmiseks ja vastuvõtmiseks, failide edastamiseks, ekraanipildi tegemiseks ja muude seotud tegevuste jaoks. Kuid paljudele tundmatu on AirDroid väga võimeline teie Android-seadet otse arvutist juhtima.
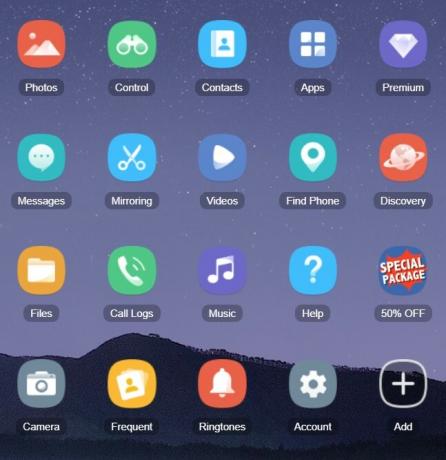
Selleks alustage AirDroidi rakendus oma Android-seadmes. Puudutage jaotises Ülekanne valikut AirDroid Web. Nüüd minge oma arvutis üle web.airdroid.com ja logige sisse sama ID-ga, mida olete selle Android-rakenduses kasutanud. Samuti veenduge, et teie seade ja arvuti oleksid ühendatud sama traadita võrguga.
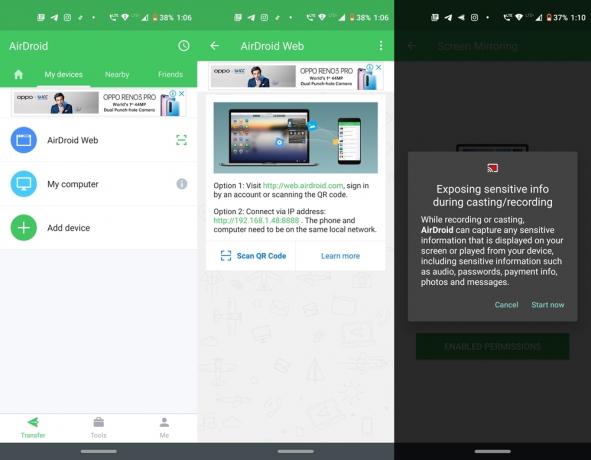
Seejärel ühendage seade USB-kaabli abil arvutiga ja klõpsake töölaual suvandil Kaug. Seejärel palutakse teil alla laadida AirDroidi kaugjuhtimispuldi pistikprogramm. Minge edasi ja laadige see alla. Lõpuks klõpsake dialoogiboksis AirDroid Control valikut Seadme autoriseerimine ja valige loendist oma seade.
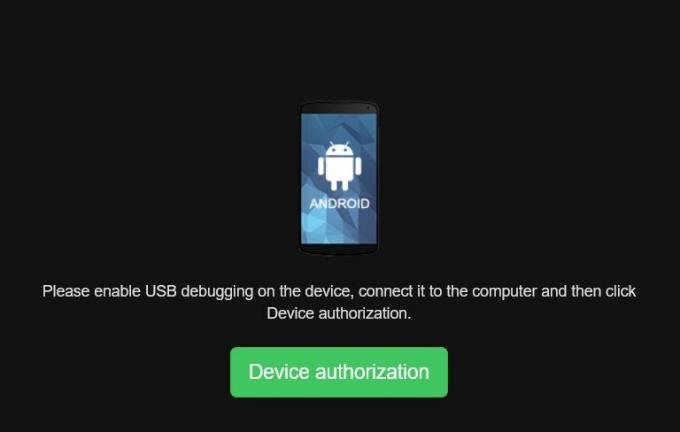
Kui olete seda teinud, ilmub teie seadme valik "Luba USB-silumine", puudutage käsku Luba. See on kõik. Nüüd saate oma Android-seadet hõlpsasti juhtida otse arvutist, kasutades AirDroidi töölauaklienti.
Vysor
Vysor on veel üks üsna mugav rakendus, mis võimaldab teil oma Android-seadet juhtida otse oma arvutist. Proovimiseks installige Vysori rakendus arvutis. Seejärel ühendage seade arvutiga ja veenduge, et USB-silumine on lubatud. Käivitage rakendus Vysor ja klõpsake nuppu Leia seadmed. Seejärel otsib see kõik ühendatud seadmed ja avab nende loendi.
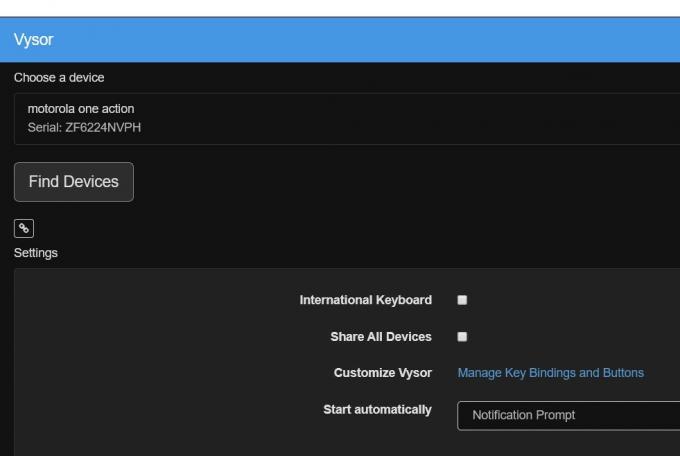
Valige seade ja oodake, kuni protsess lõpeb. Seejärel installib Vysor oma rakenduse automaatselt ka teie Android-seadmesse. Kui see juhtub, näete nüüd oma Android-seadet oma arvutis peegeldatuna ja saate juhtida mis tahes viisil.
APowerPeegel
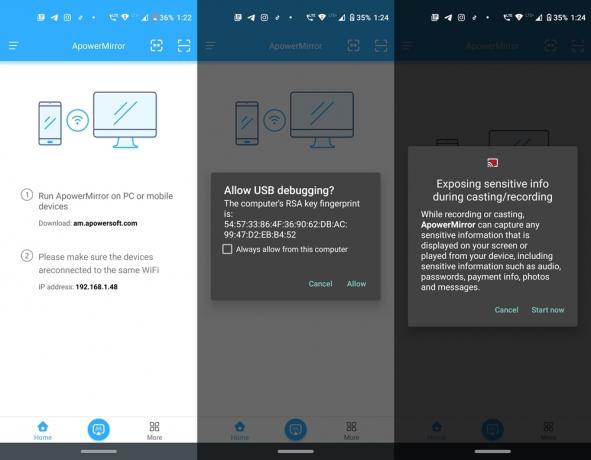
APowerMirror võimaldab seadme ühendamist arvutiga, juhtmega ja juhtmeta. Kui soovite siiski oma seadet arvuti kaudu juhtida, peaksite valima endise meetodi. Nii et alustage töölauarakendus arvutis ja selle Androidi versioon alates Play pood. Kui USB-silumine on lubatud, ühendage seade USB-kaabli abil arvutiga.
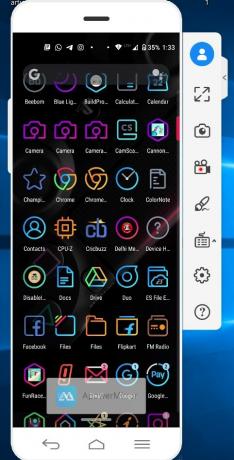
Käivitage arvutis töölauarakendus ja klõpsake nuppu USB-ühendus. Seejärel avage oma seadmes rakendus ja puudutage allosas asuvat ikooni M. See on kõik. Teie seade peegeldub nüüd teie arvutis ja saate juhtida ja teha vajalikke toiminguid otse töölaualt.
scrcpy
Noh, see rakendus erineb täielikult kõigist teistest, mida oleme selles loendis maininud. Sellel pole eraldi kasutajaliidest, Windowsi ega Androidi rakendust. scrcpy põhineb Android Debug Bridge käsklused ja võtab teie seadme silumisrežiimist vihje. Ja see selleks. Pole vaja sisse logida, eraldi rakendust alla laadida ega midagi sellist. Lihtsalt laadige alla scrcpy Githubist.
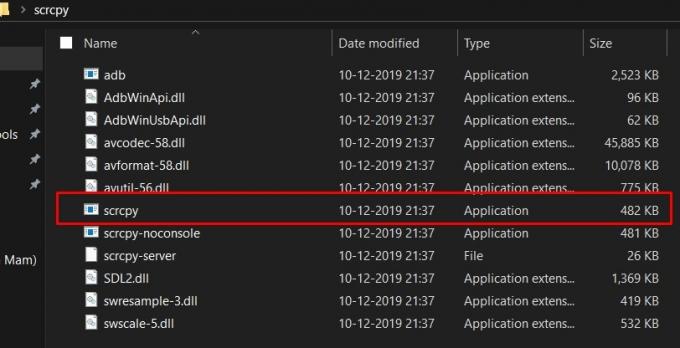
Kõik ADB-sõltuvused on sellega eellaaditud, nii et täiendavaid pistikprogramme ega rakendusi pole vaja. Kui olete selle alla laadinud, eraldage see oma arvutis mugavasse kohta ja ühendage seade arvutiga, kui USB-silumine on lubatud. Lõpuks klõpsake failil scrcpy.exe ja oodake mõni sekund. Nüüd näete oma seadet töölaual peegeldatuna.
Järeldus
Sellega lõpetame selle õpetuse, kuidas Android-seadet arvutist juhtida. Jagasime teiega nelja erinevat rakendust. Võite leida palju selliseid rakendusi, mis on võimelised teie seadme ekraani arvutiga peegeldama. Kuid nad ei suuda anda teile täielikku kontrolli oma seadme üle. Kuid siin mainitud rakendus võimaldab teil seda teha. Seda öeldes andke meile kommentaarides teada, milline neist on teie lemmik.


