Kuidas muuta eelistatud võrgutüüpi Taskeriga
Androidi Näpunäited Ja Nipid / / August 05, 2021
Selles juhendis näitame teile, kuidas muuta eelistatud võrgutüüpi Taskeriga. See rakendus on teie Android-seadmete jaoks tõenäoliselt kõige funktsioonirikkam tööriist. Selles on arvukalt võimalusi, mis automatiseerivad peaaegu kõik teie nutitelefonide olulised funktsioonid. Kuid enamiku oma ülesannete tõhusaks täitmiseks vajas see juurdepääsu süsteemi partitsioonile ehk root. Rakendus on aga viimasel ajal läbi teinud mõningaid muudatusi ja võimaldab nüüd täita paljusid erinevaid süsteemitaseme ülesandeid ka ilma seadme juurimiseta.
Selles juhendis kasutame ühte sellist ülesannet. Täna näitame teile, kuidas muuta eelistatud võrgutüüpi Taskeriga. Lihtsalt lõppkasutaja jaoks asjade lihtsustamiseks loetleme ka sammud selle ülesande edastamiseks otse kiirseadete paneelile. Kuid proovime enne seda aru saada, mis taustal täpselt toimub ja kuidas Tasker suudab neid ülesandeid juureta täita.

Sisukord
- 1 Selle ülesande jaoks vajalikud load
- 2 Selle ülesande eeldused
-
3 Kuidas muuta võrgu tüüpi Taskeri kaudu
- 3.1 1. SAMM: andke Taskerile vajalikud load
- 3.2 2. SAMM: muutke võrgu tüüpi Taskeri kaudu
- 4 Lõppsõna
Selle ülesande jaoks vajalikud load
Niisiis, kuidas suudame luua ja täita põhitaseme ülesandeid ilma juureta? Kõik see on võimalik Androidi silumissilla kaudu või rahva seas tuntud kui ADB. Kasutades paari ADB käsku, saaksime muuta võrgutüüpi otse Taskerist ilma administraatori õigusi vajamata. Seoses sellega on esimene käsk WRITE_SECURE_SETTINGS. See annab igale rakendusele nõutavad õigused turvaliste süsteemi seadete lugemiseks või kirjutamiseks.
See luba ei ole kättesaadav ühegi kolmanda osapoole rakenduse, sealhulgas Taskeri jaoks. Nii et täidame ADB käsu koos Taskeri paketi nimega, et anda sellele lugemis- ja kirjutamisluba. Siis kasutame ADB WiFi luba. Selle loaga luuakse teie seadmesse kolmanda osapoole rakenduse jaoks avatud võrgupord, et sellele juurde pääseda. Kuid asi on selles, et sellele pordile on nüüd juurdepääs kõigile kolmanda osapoole rakendustele ja see ei piirdu ainult Taskeriga. See võib osutuda riskantseks.
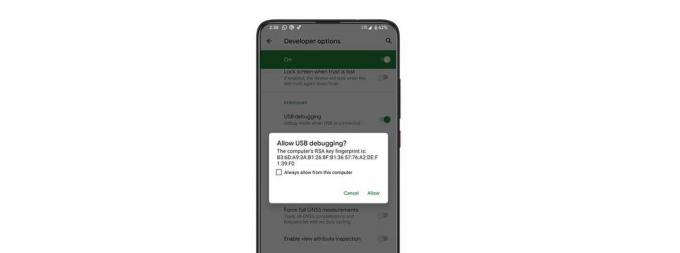
Nii et pidage meeles, et alati, kui see ADB WiFi-luba täidetakse, kuvatakse teie seadmes viip Luba USB-silumine. Kui olete seda käsitsi taotlenud, siis on see hea ja hea. Teisest küljest, kui see äkki ilmub, kasutab mõni kolmanda osapoole rakendus seda avatud porti, seega peaksite selle ühenduse kohe keelama. Nii et need on kaks õigust, mida kasutame teie eelistatud võrgutüübi muutmiseks Taskeriga. Järgige kaasa.
Selle ülesande eeldused
- Esiteks laadige alla ja installige Androidi SDK platvormi tööriistad arvutis. See annab meile vajalikud ADB kahendfailid.
- Järgmisena lubage USB silumine oma seadmes. Seda on vaja selleks, et teie seade oleks võimeline arvutist täidetud ADB-käske ära tundma. Selle lubamiseks minge jaotisse Seaded> Telefoni kohta> Puudutage seeriat 7 korda> Minge tagasi jaotisse Seaded> Süsteem> Täpsem> Arendaja valikud> Luba USB-silumine.

See on kõik. Nüüd võite jätkata samme, et eelistatud võrgutüüpi Taskeriga muuta.
Kuidas muuta võrgu tüüpi Taskeri kaudu
Allpool olevad juhised jagunevad kaheks osaks. Esimeses pakume Taskerile kirjutamis- ja WiFI-seadete õigusi. Kusjuures teises pooles arutatakse samme, kuidas rakenduse kaudu võrgulüliti ülesanne luua ja see kasutusele võtta.
1. SAMM: andke Taskerile vajalikud load
- Alustuseks laadige alla ja installige Rakendus Tasker oma seadmes.
- Seejärel ühendage seade USB-kaabli kaudu arvutiga.
- Minge platvormi-tööriistade kausta, tippige aadressiribale CMD ja vajutage sisestusklahvi. See käivitab käsuviiba.

- Käivitage järgmine käsk ja kui saate tähtnumbrilise koodi, tähendab see, et seade on edukalt ühendatud ADB-režiimiga:
adb-seadmed
- Sisestage nüüd allolev käsk, et anda kirjutuskaitseseadetele luba Taskerile.
adb kest pm grant net.dinglisch.android.taskerm android.permission. WRITE_SECURE_SETTINGS
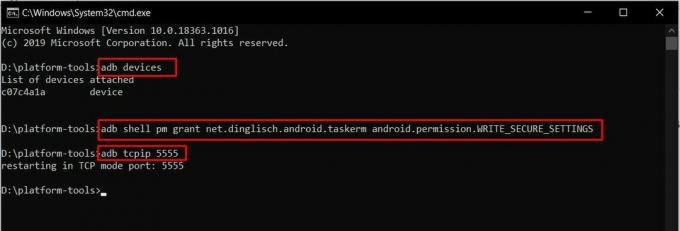
- Järgmisena andke ADB WiFi-luba järgmise käsu kaudu:
adb tcpip 5555
- Võite oma seadmesse saada Authirizze ADB käsu, puudutage käsku Luba. Kui see on teie enda seade, võite sellest arvutist valida ka alati luba.
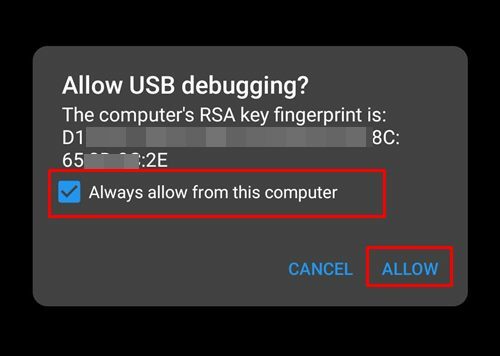
- Kui see on tehtud, võite nüüd oma seadme arvutist lahti ühendada.
2. SAMM: muutke võrgu tüüpi Taskeri kaudu
- Käivitage oma seadmes rakendus Tasker ja külastage lahtiütlemise ja kiire ülevaate lehte.
- Pöörake jaotisse Ülesanne ja puudutage paremas alanurgas asuvat nuppu Kollane +.
- Pange sellele ülesandele nimi ja vajutage selle kinnitamiseks linnukest. Selle juhendi jaoks oleme nimetanud selle 4G-ks.
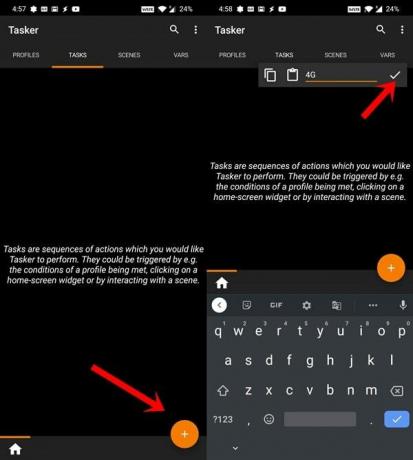
- Järgmisena puudutage plussmärgi ikooni ja valige Action kategooriast Net. Puudutage menüüs Net Action valikut Mobile Network Type.
- Seejärel minge rippmenüüsse Tüüp ja valige 4G.
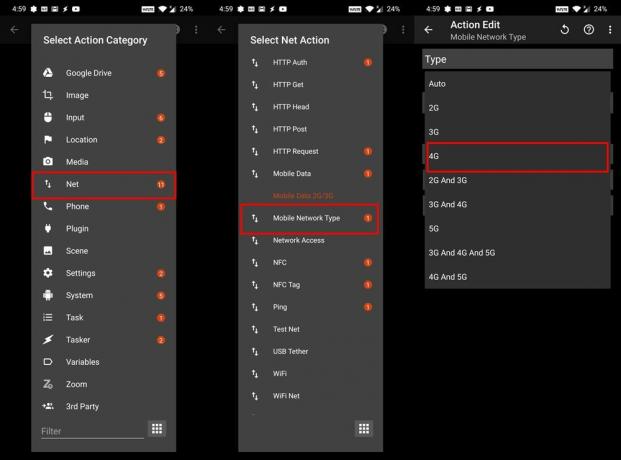
- Samamoodi võiksite luua ka 2G / 3G ülesande. Looge uus ülesanne, andke sellele nimi 2G / 3G ja valige menüüst Net Action mobiilsidevõrgu tüüp. Seejärel määrake menüüst Type 2G ja 3G.
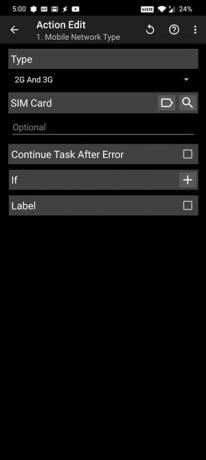
- Nii et olete nüüd loonud kaks erinevat ülesannet, ühe 4G-le üleminekuks ja teise 2G / 3G-le üleminekuks.
- Puudutage nüüd ülesande peamenüüs üleval paremal asuvat ülevooluikooni. Valige Eelistused.
- Minge jaotisse Toimingud. Seejärel määratakse kiirseadete ülesannete all esimene funktsioon Toggle. Ülejäänud kaks jäävad aga tühjaks (Tühjendamata).
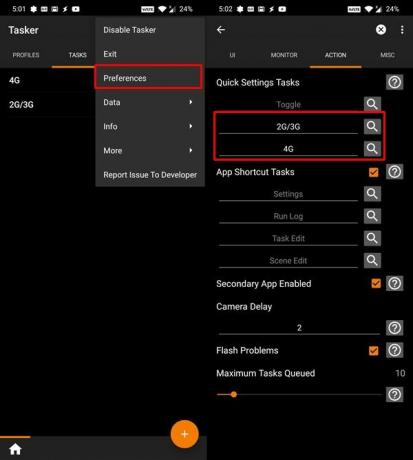
- Puudutage neid ja määrake 2G / 3G ja 4G ülesanded vastavalt mõlemale määramata kiirseadete väljale.
- Nüüd lohistage kiirseadete lüliti muutmiseks märguandepaneeli ülalt ja puudutage pliiatsiikooni.
- Nüüd näete kahte Unset Taskeri lülitit, lohistage ja liigutage need alale Kiirseaded. Niipea kui näete seda, näete neid ümber algseteks ülesannete nimedeks (2G / 3G ja 4G).
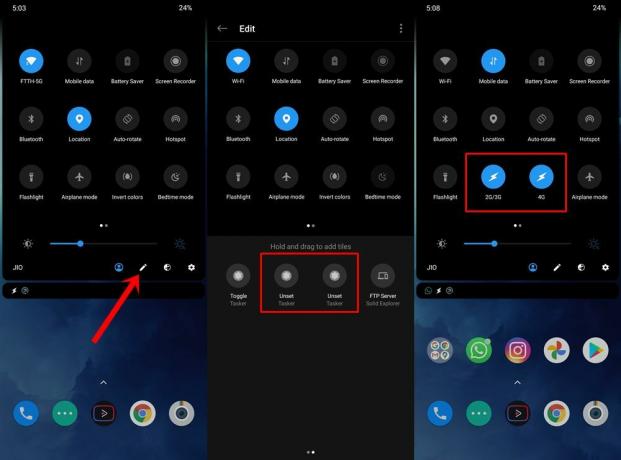
- Vaikimisi võite mõlemat valikut esile tõsta. kuid see ei tähenda, et need oleks lubatud. Nende lubamiseks peate puudutama mainitud lülitit.
Lõppsõna
See on kõik. Sellega lõpetame juhendi eelistatud võrgutüübi muutmiseks Taskeriga. Ehkki algul võivad sammud tunduda hirmutavad, kuid jõupingutused on kindlasti hüvesid väärt. Seda öeldes andke meile teada oma nägemustest selle rakenduse Tasker kaudu loodud ülesande kohta. Lõpuks on siin mõned võrdselt muljetavaldavad iPhone'i näpunäited ja nipid, Arvuti näpunäited ja nipidja Androidi näpunäited ja nipp et peaksite ka üle vaatama.

![Stock ROMi installimine Texet TM-5083 Pay 5-le [püsivara flash-fail]](/f/65b2dddccf65928f09c33294b90efe7b.jpg?width=288&height=384)

