20 parimat Google Duo nõuannet ja nippi, mida peaksite õppima
Androidi Näpunäited Ja Nipid / / August 05, 2021
Nutitelefoni teeb ainulaadseks arvukalt murrangulisi tehnoloogiaid, mida see toetab. Möödas on ajad, mil saate telefoniga helistada ja kuulata ainult oma kontaktide häält. Tänapäeva Google'i toetud Android-nutitelefoniga saate videokõnesid teha. Helistate inimesele ja näete teda reaalajas näost näkku. Kõik Androidi entusiastid teavad, et videokonverentside osas ei võida Google Duot miski. See on saadaval mitte ainult Androidis, vaid ka iOS-is ja muudel platvormidel.
Duo on juhtumisi nüüd 4-aastane. Seda kasutavad miljonid kasutajad üle kogu maailma. See pakub palju olulisi funktsioone, mis lihtsustavad veelgi kasutuskogemust. Selles juhendis olen välja pannud mõned tõesti kasulikud Google Duo näpunäited ja nipid. Sellest on abi meie innukatele Android OS-i kasutajatele. Samuti saavad sellest juhendist õppida need kasutajad, kes võivad hiljuti mõne Android-seadme kasutusele võtta. Näpunäiteid ja nippe on lihtne mõista ja kasutada.

Seotud | Kuidas parandada Google Duo ei tööta iOS-is ja Androidis
Sisukord
-
1 Google Duo näpunäidete loetelu
- 1.1 AR-efektide kasutamine
- 1.2 Mail ID kasutamine helistamiseks
- 1.3 Veebibrauseris videokõne tegemine
- 1.4 Kontakti lisamine avalehele
- 1.5 Saada häälmärkus oma kontaktidele
- 1.6 Videosõnum
- 1.7 Kuidas helistada Google'i koduseadmetele
- 1.8 Kõneajaloo kustutamine
- 1.9 Videokõnede tegemine rakendusest Dialer
- 1.10 Helistage meeldetuletustele
- 1.11 Andmekasutusele piirangute seadmine
- 1.12 Helistaja tundmiseks lubage Knock Knock
- 1.13 Kõneajaloo hankimine
- 1.14 Ebameeldivuse blokeerimine
- 1.15 Integreerige Google Duo kõneajalugu telefoni rakenduse kõnelogi
- 1.16 Kuidas kasutada muid rakendusi, kui videokõne seanss on aktiivne
- 1.17 Konto kustutamine
- 1.18 Kuidas muuta teemat teenuses Google Duo
- 1.19 Tehke grupivideokõne
Google Duo näpunäidete loetelu
Niisiis, siin on olulised nõuanded ja nipid, mida peate teadma.
AR-efektide kasutamine
Täna saavad kõik nutitelefonid liitreaalsuse, paremini tuntud kui AR. Saate kasutada erinevaid kunstlikke esemeid ja neid kasutades oma mõtteid edastada. See on saadaval ka Google Duo videosõnumites. Videokõnes olles saate oma ühendustele saata kunstliku mõttega õhupalle ja sõnumeid. See on kindlasti ainulaadne ja lõbus viis videokõnede kasutamiseks.
Mail ID kasutamine helistamiseks
Tavaliselt, mida me vajame tavalise kõne või videokõne tegemisel.? Telefoninumber. Kuid Google Duo abil saame kasutada e-posti aadressi ja helistada. Kuigi see hämmastav funktsioon on praegu saadaval Duo WebClientis, saame peagi selle ka Androidi.
Veebibrauseris videokõne tegemine
Kuigi Duo on saadaval spetsiaalse Android-rakendusena, saate videokõne funktsiooni kasutada ka veebikliendis. Pean silmas seda, kui te ei pääse mingil põhjusel oma telefonile juurde. Siis saate kasutada oma sülearvutit ja minna Google Duo veeb. Kui teie konto on arvutis / sülearvutis sünkroonitud [sama, mida kasutate Duo jaoks], kuvatakse kontaktide loend. See oleks vahelehe all Ühendage Duos.
Kontakti lisamine avalehele
See võib tunduda keeruline, kuid trikk on üsna lihtne.
- Pärast kontakti lõpetamist peaks ilmuma hüpikaken.
- Selles otsige suvand Lisa avakuvale> puudutage Lisama
Saada häälmärkus oma kontaktidele
Mõnikord võivad kiired häälmärkmed edastada olulisi sõnumeid, mille võite kogemata unustada. Kui ütlen kiire, tähendab see, et need häälsõnumid peaksid olema lühemad kui 30 sekundit. Vastasel juhul saate kiiresti saata kaks häält. Sellele on üsna lihtne juurde pääseda.
- Avage Google Duo
- Te peaksite ekraanil nägema, sõnumi salvestamiseks pühkige alla.

- Pühkige alla
- Siis oleks paar vahekaarti nagu Video, Fotod, Hääl jne.
- Puudutage Hääl.

- Salvestamise alustamiseks vajutage punast nuppu.
Videosõnum
Kõigil ei pruugi olla aega videovestlusteks, kui see on tööaeg või midagi muud. Nii, nagu õppisite häälsõnumi saatmist, samamoodi saate saata ka videosõnumit.
- Kontaktisikute loendi kuvamiseks pühkige Duos
- Puudutage pikalt valitud kontakti
- Hüpiks väike menüü.
- Valige Sõnumi salvestamine (see tähendab videosõnumit)
Kuidas helistada Google'i koduseadmetele
Jah, see on nüüd Duos võimalik. Siin on, kuidas saate seda teha.
- Avage Duo
- Kontaktide loendi kuvamiseks pühkige üles
- Peaksite nägema, et ka teie kodune seade on seal loetletud.
Kõneajaloo kustutamine
Kui te ei näe põhjust kõneajaloo salvestamiseks, saate need kustutada.
- Avatud Google Duo
- Puudutage pikalt kontakti nime, kelle kõneajalugu peate eemaldama.
- Seejärel puudutage ekraani paremas ülanurgas kolme vertikaalset punkti
- Valige Kustuta Duo ajalugu > valige kustuta
Samuti saate kõnelogid oma rakendusest Telefon eemaldada, kui see on Google Duo-ga sünkroonitud.
Videokõnede tegemine rakendusest Dialer
Jah, videokõnedele pääsete hõlpsasti juurde otse helistajast.
- Avage telefonis helistaja
- Valige kontaktide loendist kontaktide valik
- kui puudutate kontakti, näete uut ekraani
- Sellel on telefoninumber ja tavaline telefonikõne võimalus.

- Sellest allpool on võimalus Duo videokõne.
- Puudutage seda
Helistage meeldetuletustele
Igaüks saab oma igapäevaelus hõivatud. Niisiis on oma tegevusest teavitamiseks meeldetuletuse olemasolu üsna kasulik. Sama saame määrata meeldetuletuse meie olulistele ärikõnedele, sealhulgas videokõnedele. Nii me selle seadsime.
- Peate lihtsalt minema Duosse
- Minge kontaktide loendisse
- Kontakti valimisel peaksite saama võimaluse meeldetuletuse määramiseks konkreetsele isikule helistamiseks.

Andmekasutusele piirangute seadmine
Videokõned kasutavad mobiilset andmesidet, mida võidakse kulutada suurema numbriga, kui jätkate kõnet pikka aega. Nii saate andmekasutuse juhtimiseks seada Duole piirangu.
- Avatud Duo> puudutage paremas ülanurgas kolme punktiga nuppu
- Minema Seaded> valige Kõneseaded
- Minema Andmesäästurežiim. Selle sisselülitamiseks puudutage lülitit.

- Kui limiidid võimaldavad, teavitatakse teid sellest, kui ületate teatud hulga mobiilset andmesidet.
Helistaja tundmiseks lubage Knock Knock
siin on veel üks kasulik Google Duo näpunäide ja trikk, millest ei tohiks ilma jääda. See funktsioon on olnud olemas Google Duo algusaastatest. See võimaldab teil enne kõne vastuvõtmist oma helistajat näha.
Selle lubamiseks
- Avage Duo> puudutage paremas ülanurgas olevat kolme punktiga nuppu
- Minema Seaded > Kõneseaded
- Puudutage Koputage selle seadme koputamiseks
- Allpool peaks olema lüliti. Funktsiooni lubamiseks puudutage seda.

Näpunäide
Kui soovite andmeid oma nutitelefoni salvestada, saate ka funktsiooni Knock Knock välja lülitada. Lihtsalt puudutage lülitit, et see halliks muuta või selle keelata.
Kõneajaloo hankimine
Võib-olla võite mõne juriidilise küsimuse korral nõuda selle inimese kõneajalugu, kellega teete või kellega videokõnesid teete. Saate seda. Las ma nii, et sa kuidas.
- Minema Google Duo
- Puudutage nuppu 3-punktine nuppu
- Valige Abi ja tagasiside

- all Toetus, valige Laadige alla oma kõneajalugu

Ebameeldivuse blokeerimine
Õnneks annavad tänapäevased nutitelefonid ja telekommunikatsioonitehnoloogia funktsioonid inimese või numbri blokeerimiseks, mis meid põhjuseta ründab. See on kindlasti ebameeldivus ja kuulub ka küberkuritegevuse alla, et teha korduvalt soovimatuid kõnesid kellelegi, mis inimest häirib või tekitab ebamugavust. See võib juhtuda ka videokõnede puhul. Nii et sellega tegelemiseks on meil Duos blokeerimisvõimalus.
- Valige lihtsalt inimene / number, mille soovite blokeerida
- Vajutage ja hoidke seda kontakti
- Puudutage Blokeeri kasutaja

Integreerige Google Duo kõneajalugu telefoni rakenduse kõnelogi
- Avage Duo> puudutage kolme punktiga nuppu> klõpsake Seaded
- Siis minge Kõneseaded
- selle valiku all Lisage Duo kõned seadme kõneajalukku
- Puudutage Lubama loa andmiseks
Kuidas kasutada muid rakendusi, kui videokõne seanss on aktiivne
See on neetult lihtne. Kõik, mida peate tegema, on puudutada nutitelefoni avaekraani nuppu või lihtsalt pühkida avaekraanile. Seejärel valige mõni muu valitud rakendus. Videokõne ekraan muutub nüüd aga miniekraaniks ja jääb endiselt ekraani ühte nurka. See asub Pilt-pildis vormingus.
Konto kustutamine
Kui olete mingil põhjusel otsustanud Google Duo'st mõne teise videokonverentsirakenduse juurde liikuda, võiksite oma Duo konto kustutada. Nii saate seda teha.
- Klõpsake Google Duos olles 3-punktine nupp ja klõpsake nuppu Seaded
- Puudutage Konto > kerige alla ja valige Kustutage Duo konto

Kuidas muuta teemat teenuses Google Duo
Mõned inimesed on teemakohased. Ma mõtlen, kas see peab olema tume teema või mõni muu kohandatud teema, mida tuleks spetsiaalselt rakenduse jaoks kasutada. Mulle isiklikult meeldib, kui nad telefonis kogu süsteemi tumedaks muudavad. Saame sellise teema seadistada ka Google Duos.
- Valige Duos kolmepunktiline nupp ja valige Seaded
- Minema Valige Teema
- Valige saadaolevate teemade hulgast.
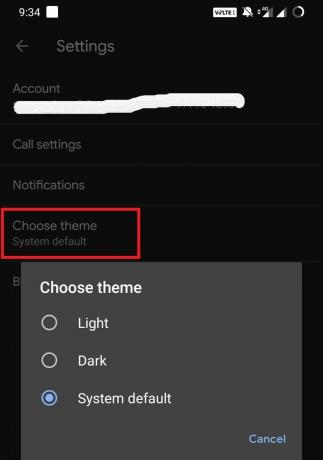
Kui lihtne see oli.? Proovige seda kohe.
Tehke grupivideokõne
Google Duo abil saate koos üks-ühele videokõnedega teha ka grupivideokõnesid. Nii saate teha grupivideokõne. See on üks kasulikest Google Duo nõuannetest neile, kes regulaarselt konverentskõnesid teevad.
- Avage Google Duo
- Pühkige üles> puudutage Loo rühm
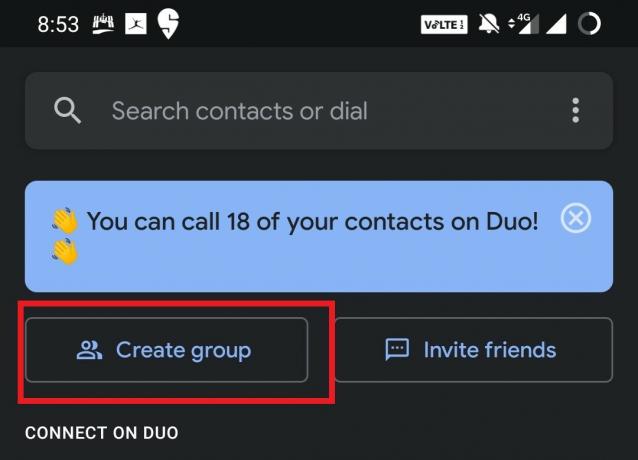
- Valige loendist oma kontaktide valik
- Puudutage Alusta
Nii see ongi. Need olid mõned olulised Google Duo näpunäited, nipid ja funktsioonid, mida peaksite teadma, kui olete rakenduses täiesti uus. Loodan, et leidsite artikli informatiivseks. Kui sageli kasutate Google Duot ja kui palju funktsioone kasutate.? Jagage oma kogemusi meiega kommentaaride jaotises.
Teile võib ka meeldida,
- Kuidas muuta Samsung Galaxy tagumine välk teavitamise LED-iks
Swayam on professionaalne tehnikablogija, kellel on magistrikraad arvutirakendustes ning tal on ka Androidi arendamise kogemus. Ta on Stock Android OS-i kindel austaja. Lisaks tehnikablogimisele armastab ta mängimist, reisimist ja kitarri mängimist / õpetamist.



