Kuidas lisada faile teenuse Google Meet videovestlusse
Androidi Näpunäited Ja Nipid / / August 05, 2021
Google Meet on muutunud üheks parimaks virtuaalsete koosolekute rakenduseks, hoolimata sellest, et seda hiljuti varasemale nimele täiendati. COVID 19 pandeemia ja kodus töötamise stsenaariumi korral on see rakendus ettevõtete ja ettevõtete jaoks tõesti kasulik. Siiski võib juhtuda, et peate Google Meetis koosolekut pidades oma haldurile või kolleegidele faili saatma või lisama. Õnneks võimaldab Google Meet teil faile manustada, kui pidate Google Meet'i videovestlust. Sellest allpool.
Google Meetil pole faili manuse valikut, kuid selle sujuvaks toimimiseks on vaja nii palju eeltingimusi. Parim asi Google Meetis on aga selle turvalisus ja lihtsus. Seega on teie Google'i konto otse nende teenustega ühendatud. Peame lihtsalt kasutama muid Google'i teenuseid, mis teevad selle hõlbustamiseks koostööd Google'iga. Vaatame, kuidas saame Google Meet videovestluse ajal faile saata.
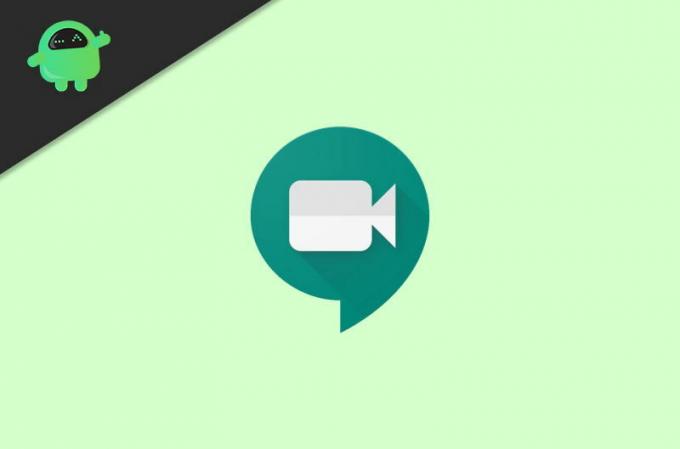
Sisukord
-
1 Kuidas lisada faile teenuse Google Meet videovestlusse
- 1.1 1. meetod: ajastage sündmus Google'i kalendri rakenduse kaudu
- 1.2 2. meetod: töölauaversiooni kasutamine
- 1.3 3. meetod. Juurdepääs failidele teenuses Google Meet
- 1.4 4. meetod: failide lisamine linkide kaudu
Kuidas lisada faile teenuse Google Meet videovestlusse
Google Meet pakub oma veebi- või brauseriversiooni, mida saate kasutada Google Meetis mis tahes video-kohtumistega liitumiseks. Kuid kindlasti puuduvad mõned suurepärased funktsioonid, mida saaks kasutada selle mobiilirakenduse kaudu.
Google Meet'i mobiilirakendus pakub rohkem funktsioone, näiteks ekraani jagamine, mida ei saa teha oma brauseri versiooni kaudu. Seega, kui soovite kõiki neid funktsioone kasutada, installige kõigepealt Play poest või App Store'ist rakendus Google Meet.
1. meetod: ajastage sündmus Google'i kalendri rakenduse kaudu
Mis tahes faili või manuse saatmiseks rakenduses Google Meet peaks teil olema rakendus Google Calendar. Nii et peate alla laadima rakenduse Google Calendar. See aitab teil enne koosoleku toimumist oma koosolekuid ajastada.
Nagu iga siinne Google'i rakendus, peate ka sisse logima oma Google'i kontolt. See aitab teil ühendada oma koosolekud vastavalt teie kalendri ajakavale.
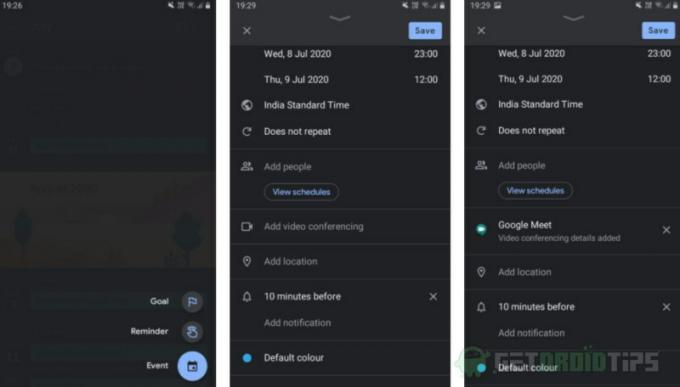
Nüüd, pärast rakenduse installimist ja sisselogimist. Peate looma uue kalendrisündmuse. Nii puudutage selleks rakenduse paremas allservas olevat plussmärgi ikooni. Seal näete valikut nimega sündmus, puudutage seda ja teie sündmus luuakse.
Google Meet'i lisamiseks kalendrirakendusse peate sündmusel nägema valikut „Videokonverentside lisamine”. Puudutage seda ja Google'i kalendri rakendus loob Google Meet'i lingi automaatselt.

Nüüd peate failide lisamiseks Google Meet'i koosolekul otsima välja „Lisa manuseid”. Kui kasutate mobiilirakendust, saate üles laadida ainult Google Drive'i salvestatud faile konto.
Pärast seda antakse teile võimalus valida failid, mida soovite lisada. Sirvige lihtsalt kõiki faile ja valige fail, mille soovite lisada. Samuti saate seda toimingut korrates lisada rohkem faile.
2. meetod: töölauaversiooni kasutamine
Kui kasutate Google'i kalendrit töölaual või selle veebiversioonis, saate failid üles laadida ka oma arvutist. Seega, kui soovite seda funktsiooni kasutada mobiilseadmes, võite eelistatult avada mis tahes brauseri või Google Chrome'i.

Avage Google'i kalendri veebisait, seejärel puudutage kroomi paremas ülanurgas kolme punkti. Pärast seda näete seal töölaua saidi valikut, puudutage lihtsalt seda ja pääsete juurde selle töölauaversioonile. Seejärel saate sirvida oma seadmes olevaid faile oma Drive'i üles laadida ja see töötab väga hästi.
3. meetod. Juurdepääs failidele teenuses Google Meet
Kui teie koosolek algab, saate sellega liituda rakenduse Meet kaudu ja sealt leiate kõik oma koosolekud, mis on ajastatud. Sellega saate liituda ka rakenduse Kalender kaudu.
Nüüd, kui soovite oma manustele juurde pääseda, puudutage nuppu "i", mis on navigeerimisribal viimane võimalus. Siis leiate sealt kaks võimalust koosoleku lingi kopeerimiseks ja jagamiseks ning teine on loend kõigist manustest, mille lisasite rakenduse Kalender kaudu. Google Drive'is avamiseks vajutage mis tahes manust.

Võite ka koosolekule lisada rohkem faile, kui olete enne koosolekut seda unustanud, minge lihtsalt tagasi kalendrisündmusele. Seejärel puudutage selle muutmiseks pliiatsiikooni.
4. meetod: failide lisamine linkide kaudu
Juhul, kui te ei soovi koosoleku ajal manuste lisamiseks kasutada kalendrirakendust. Siis on failidele koosolekule lisamiseks alternatiiv. Rakenduse Google Meet vestlusfunktsiooni abil saate linkida failid, mille saate salvestada mis tahes pilvemajutusse, mis on veebis saadaval.
Laadige oma fail lihtsalt üles mis tahes pilvemällu ja puudutage seejärel navigeerimisriba keskel asuvat vestlusnuppu. Pärast seda peate kopeerima lingi failist, mille olete varem pilvemällu üles laadinud. Kleepige see vestlusväljale ja puudutage saatmisvalikut. Rakendus Google Meet võimaldab kõigil sellele hüperlingile juurde pääseda.
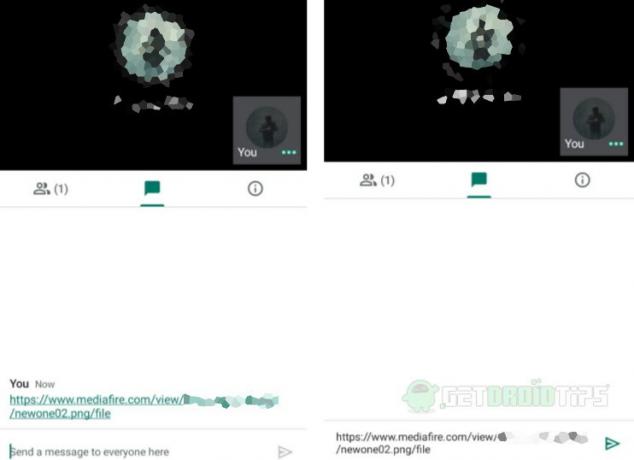
Seda meetodit saate kasutada ka siis, kui te pole oma koosolekut rakenduse Kalender kaudu ajastanud. Nii olid need meetodid, mille abil saate faile lisada Google Meet rakenduses.
Toimetaja valik:
- Kuidas jagada nutitelefoni ekraani teenuses Google Meet
- Parandus: EpocCam ei tööta Microsoft Teamsis, Zoomis ega Google Meetis
- Google'i nuppude peitmine Gmailist
- Kuidas jagada ekraani rakenduses Google Meet iPhone'is ja iPadis
- Avage 1080p YouTube'i voogesitus mobiilis
Rahul on arvutiteaduse eriala üliõpilane, kellel on tohutu huvi tehnika ja krüptoraha teemade vastu. Ta veedab suurema osa ajast kas kirjutades või muusikat kuulates või reisides nägemata paikades. Ta usub, et šokolaad on lahendus kõigile tema probleemidele. Elu juhtub ja kohv aitab.



