Kuidas jagada faile ja pääseda juurde Androidi ja Windows 10 vahel
Androidi Näpunäited Ja Nipid / / August 05, 2021
Nutitelefonid on praegu kõikjal. Kõike, mis kunagi oli võimalik ainult arvutis, saab nüüd teha ka nutitelefon. Nii et kui olete üks neist kasutajatest, kellel tuleb sageli faile telefoni ja arvuti vahel edastada, ja teete oma tööd nii arvutis kui ka telefonis vastavalt oma mugavusele, siis see artikkel sina. Siin näitame teile, kuidas saate faile mugavalt arvutist Android-nutitelefoni või Android-ist arvutisse üle kanda.
Nüüd on üks levinumaid viise seda teha failide edastamine Bluetoothi kaudu või lihtsalt USB-kaabli abil nii süsteemi ühendamiseks kui ka kõik, mida soovite. Aga mis siis, kui failid on suured ja sul pole kaablit? Mis siis, kui olete liikvel ja peate kohe suure faili arvutisse üle kandma? Noh, lisaks USB-le ja Bluetooth-ile on ka WiFi võimeline andmeid edastama ja selles artiklis juhendame teid, kuidas saate seda teha. Failide ülekandmine WiFi kaudu on ka traadita, mis muudab selle mugavaks võimaluseks.

Sisukord
-
1 Kuidas faile Androidi ja arvuti vahel teisaldada?
- 1.1 Failide edastamine Android-nutitelefoni ja arvuti vahel arvuti abil:
- 1.2 Failide edastamine nutitelefoni abil Android-nutitelefoni ja arvuti vahel:
- 1.3 Järeldus:
Kuidas faile Androidi ja arvuti vahel teisaldada?
Siin näitame teile, kuidas saate faile Androidi ja arvuti vahel teisaldada, kasutades kahte viisi. Näitame teile, kuidas saate oma telefonis oma arvutifailidele juurde pääseda ja need oma mobiilseadmesse kopeerida. Samuti näitame teile, kuidas saate oma telefonifailidele arvutisse juurde pääseda ja need seejärel oma mobiilseadmesse kopeerida.
Failide edastamine Android-nutitelefoni ja arvuti vahel arvuti abil:
Telefonifailidele juurdepääsu saamiseks arvutis on see väga lihtne. Ja kui teil on Androidi nutitelefonis rakendus Sweech, muutub kogu protsess väga sujuvaks. Siiski ei pea te oma arvutisse mingit konkreetset tarkvara alla laadima. Selle meetodi jaoks piisaks rakenduse Sweech allalaadimisest oma nutitelefoni.
- Avage Google Play poes rakendus Sweech, klõpsates nuppu siin.
- Installige rakendus nutitelefoni.
- Kui installimine on lõpetatud, avage see ja näete suurt esitamisnuppu. Puudutage seda.
- Rakendus Sweech küsib nüüd luba teie salvestusfailidele juurdepääsemiseks. Kui olete loa andnud, muutub esitusnupp stopp-nupuks ning ülaosas kuvatakse kohalik IP-aadress ja port.
- Nüüd avage oma arvutis kõik veebibrauserid ja sisestage Sweech Appis kuvatav IP-aadress.
- Näete kõigi nutitelefonis olevate failide loendit ja saate lihtsalt nutitelefonist faili oma arvutisse lohistada või kopeerida. Teie telefon on ühendatud arvutiga USB kaudu.
Kui olete ülekandega lõpetanud, puudutage lihtsalt rakenduses kuvatavat nuppu Stop ja olete valmis. Kui soovite tulevikus igal ajal sellist ülekannet teha, puudutage lihtsalt nuppu Esita ja kuvatakse sama IP-aadress ja port. Saate selle aadressi lihtsalt järjehoidjatesse lisada ja sellele otse juurde pääseda, kui kasutate rakendust Sweech. Seda saate kasutada isegi failide ülekandmiseks arvutist oma Android-nutitelefoni ja see töötab samamoodi.
Failide edastamine nutitelefoni abil Android-nutitelefoni ja arvuti vahel:
Nüüd, et pääseda oma arvutis olevatele failidele väljastpoolt juurde, peate jagama jagatavad andmed oma avalikku kausta. Windowsi arvutis leiate avaliku kausta jaotisest C> Kasutajad> Avalik. Kõigile, mida siin hoiate, pääseb väljastpoolt kõigile, kes on ühendatud arvutiga samasse võrku.
Nüüd on võimalus jagada faile ja kaustu, mis asuvad erinevates kohtades, sama võrgu teiste süsteemidega. Selleks
- paremklõpsake failil või kaustal, mida soovite jagada, ja valige „Atribuudid“.
- Nüüd klõpsake ülaosas vahekaardil Jagamine ja seejärel sellel vahekaardil nupul Jaga.
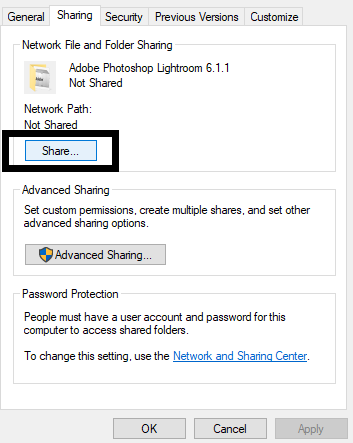
- Nüüd on järgmises aknas rippmenüü. Valige sellest loendist „Kõik”.
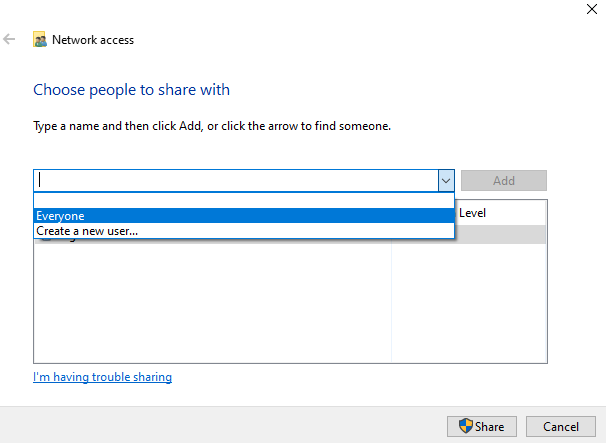
- Klõpsake nuppu Jaga ja see on valmis.
- Nüüd peate sisestama oma arvuti sisselogimisandmed iga kord, kui pääsete nendele avalikele failidele juurde erinevast süsteemist. Saate selle keelata, muutes täpsemat jagamise sätteid.
- Otsige otsinguribalt Täpsem jagamine ja avage kuvatav otsingutulemus.
- Selles seadistusaknas näete jaotises Kõik võrgud valikut Parooliga kaitstud ühiskasutus. Valige siin valik „Lülitage parooliga kaitstud jagamine välja” ja klõpsake nuppu Salvesta muudatused.

Selle abil saavad kõik failid, mida soovite sama võrku kasutavate teiste süsteemidega jagada. Aga kuidas nendele avalikele failidele oma nutitelefonis täpselt juurde pääsete? Te vajate rakendust nimega FE File Explorer.
- Klõpsake seda link ja minge Google Play poe FE File Exploreri lehele.
- Klõpsake nuppu Install ja installige rakendus nutitelefoni.
- Ühendage arvuti ja nutitelefon sama võrguga.
- Avage rakendus ja puudutage seejärel ekraani paremas alanurgas olevat väikest plussnuppu.
- Valige Windows.
- Nüüd kerige allapoole ja naabruskonna jaotises näete oma arvutit.
- Nüüd näete kahte valikut „Registreeritud kasutaja” ja „Külaline”. Kuna olete oma arvuti seadetes valinud Lülita parooliga kaitstud jagamine välja, valige lihtsalt suvand Külaline.
- Nüüd näete nutitelefonis kõiki arvuti avalikke faile ja kaustu. Nende avalike failide teisaldamiseks või nutitelefoni allalaadimiseks kasutage siin olevaid valikuid.
Järeldus:
Nüüd teate, kuidas faile ja kaustu arvuti ja Android-nutitelefoni vahel sujuvalt üle kanda kasutades WiFi-d. Rakendus Sweech ja FE File Explorer on kaks rakendust, mis on meie arvates selle töö jaoks parimad. Kuid on ka teisi sarnaseid rakendusi. Nii et kui teil on nende rakendustega probleeme, proovige ka teisi. Kui teil on selle juhendi abil küsimusi, siis kommenteerige allpool. Vaadake kindlasti ka meie teisi artikleid iPhone'i näpunäited ja nipidAndroidi näpunäited ja nipid, Arvuti näpunäited ja nipidja palju muud kasuliku teabe saamiseks.
Tehnikafriik, kes armastab uusi vidinaid ja soovib alati teada uusimatest mängudest ning kõigest, mis toimub tehnoloogiamaailmas ja selle ümbruses. Ta tunneb tohutut huvi Androidi ja voogesitusseadmete vastu.



