Kuidas teisaldada fotosid Android-nutitelefonist MacBooki
Androidi Näpunäited Ja Nipid / / August 05, 2021
Ökosüsteemi tundmine on nutitelefoni või arvuti / sülearvuti kasutamisel alati oluline. Ökosüsteemi all mõtleme, et olete kindlasti näinud, et iPhone'i kasutajad kasutavad ka MacBooki ja Apple'i kella. Kollektiivselt võime seda nimetada ökosüsteemiks. Sama kehtib ka Androidi nutitelefonide kasutajate kohta. Tavaliselt kasutavad need inimesed Windowsi arvutit või mõnikord Chromebooki. Mis siis, kui inimene kasutab Android-seadet ja soovib fotosid MacBooki teisaldada.
See võib tunduda segane, kuna Android-telefonidega on kaasas USB-A kuni C-tüüpi kaabli tugi. Kuid uusim MacBooksi rida toetab ainsat C-tüüpi C-tüüpi kaablit.
Selles juhendis me ütleme teile kuidas fotosid Android-nutitelefonidest MacBooki teisaldada ilma igasugust kaablit kasutamata. Jah, see tähendab, et kasutades mõnda kolmandat osapoolt, teisaldame oma fotod Android-seadmest MacBooki.
Siinkohal peaks meeles pidama, et kui kasutate iPhone'i, saate oma fotode MacBooki teisaldamiseks kasutada Airdropi.
Sisukord
-
1 Fotode teisaldamine Android-nutitelefonist MacBooki
- 1.1 Google Photos
- 1.2 Xender
- 1.3 Firefox Saada
- 1.4 OneDrive
Fotode teisaldamine Android-nutitelefonist MacBooki
Vaatame üle mõned rakendused, mis on kasulikud, kui tahame oma fotosid teisaldada Android-seadme ja MacBooki vahel.
Google Photos
Seda on lihtne kasutada. Lihtsalt laadige oma fotod üles aadressile Google Photos. Seejärel laadige teenuse Google Photos Web abil sama oma MacBooki.
Nii saate seda teha. Koos fotodega saate seda ka kasutada
- Minema Google Photos > Seaded
- puuduta Varundamine ja sünkroonimine
- lülitage varundamiseks lüliti sisse.
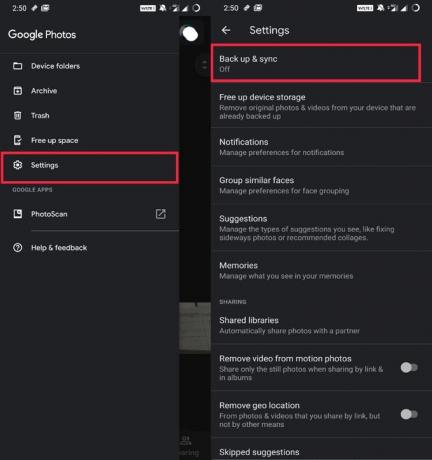
Nüüd,
- ava oma MacBook.
- Avage brauser Google Photos Web
- Valige fotod
- Kliki kolme punktiga nupp menüü avamiseks> klõpsake nuppu Lae alla
Xender
Mis siis, kui fotode võrgus edastamiseks pole Internetti.? Siis võrguühenduseta. kasutame rakendust Xender.
- Laadige alla ja installige rakendus Xender oma Android-nutitelefonis
- Avage rakendus ja puudutage nuppu + ikoon
- Valige uppumismenüüst Ühendage arvuti
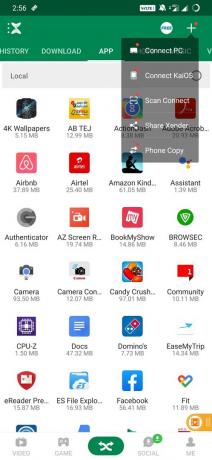
- Nüüd minge oma Macis Xenderi veebilehele.
- Kõigepealt palutakse teil nutitelefonis QR-kood skannida. Tee seda.
- Pärast skannimise lõppu peaksite Xenderi veebis kuvama kõiki oma fotosid ja Android-seadme faile.
- Valige fotode valik ja laadige need oma Maci alla. See on nii lihtne.
Firefox Saada
Ehkki me teame Firefoxi brauseri jaoks, pakub see ka failide jagamist platvormide vahel. Seda tuntakse kui Firefox Send.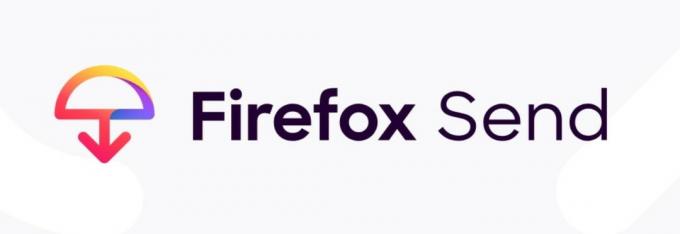
- Laadige alla ja installige Firefox send oma Android-seadmesse
- Avage rakendus> puudutage ikooni +.
- Seejärel valige fotode valik.
- Firefox laadib sama üles oma serverisse. (see tagatakse krüpteerimisega)
- Nüüd avage oma MacBooki brauseris Firefox Send
- Logige sisse oma kontole (sama konto kui mobiiliversioon)
- Teie kogu fotod on lingi kaudu allalaaditavad.
- Klõpsake allalaadimiseks linki. See on kõik.
OneDrive
See on veel üks veebimeedia ülekandmisel põhinev rakendus, mida saate kasutada oma fotode teisaldamiseks Android-seadmest MacBooki. Nii toimuksid kogu failiedastuse etapid.
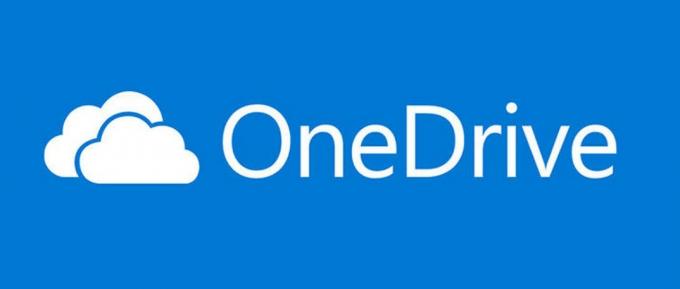
- Laadige rakendus OneDrive alla Play poest
- Valige fotode valikud ja jagage neid OneDrive'i kaudu
- Samamoodi, nagu ülaltoodud rakendused, avage oma OneDrive veebiversioon Macis.
- Leidke oma fotod, valige need ja laadige alla.
Need olid mõned rakendused, mida saate kasutada Android-nutitelefonidest fotode ülekandmiseks Macbooki, ilma et peaksite USB-kaablit kasutama. Loodame, et see juhend oli teile kasulik.
Teile võib ka meeldida,
- Laadige alla 15 sekundi ADB installer Reborn v2.0
- Kuidas teisaldada Google Photos ühelt kontolt teisele
Swayam on professionaalne tehnikablogija, kellel on magistrikraad arvutirakendustes ning tal on ka Androidi arendamise kogemus. Ta on Stock Android OS-i kindel austaja. Lisaks tehnikablogimisele armastab ta mängimist, reisimist ja kitarri mängimist / õpetamist.



![Stock ROMi installimine iBrit Alpha Plus-i [püsivara Flash-fail / tühistamata]](/f/36709ad05b93455869d42f4917070e31.jpg?width=288&height=384)