AutoHz APK: juhtige rakenduse värskendussagedust ükskõik millise OnePlusi telefoniga
Androidi Näpunäited Ja Nipid / / August 05, 2021
Selles juhendis näitame teile, kuidas juhtida rakenduse sisest värskendussagedust mis tahes OnePlusi seadmes. Värskendamissagedus tähendab põhimõtteliselt seda, kui kiiresti ekraani sisu ennast iga sekund värskendab. Tänapäeval on nutitelefonide värskendussagedus 60 või 90 Hz (näiteks OnePlus Nord), lipulaevad (nagu OnePlus 8 ja 8 Pro) aga võivad pakkuda kuni 120 Hz värskendussagedust. Suurem värskendussagedus annab teile omakorda sujuvama kogemuse. Kuid siin on asi. OnePlus-seadmed vahetavad värskendussagedust dünaamiliselt vastavalt stsenaariumile.
Näiteks kui vaatate lihtsalt filme või helistate, võib see üle minna 60Hz-le. Teiselt poolt, kui mängite graafikamahukat mängu, võib see pöörduda suurema värskendussageduse poole. Samuti võimaldab seade teil valida toetatud värskendussageduste hulgast, kuid seda rakendatakse kogu ulatuses. Teil pole selles osas sõna üksikute rakenduste värskendussageduse käsitsi määramise kohta. Kuid rakenduse AutoHz abil saate nüüd hõlpsalt juhtida ükskõik millise OnePlusi seadme rakenduse värskendussagedust. Lisateabe saamiseks järgige allolevaid juhiseid.
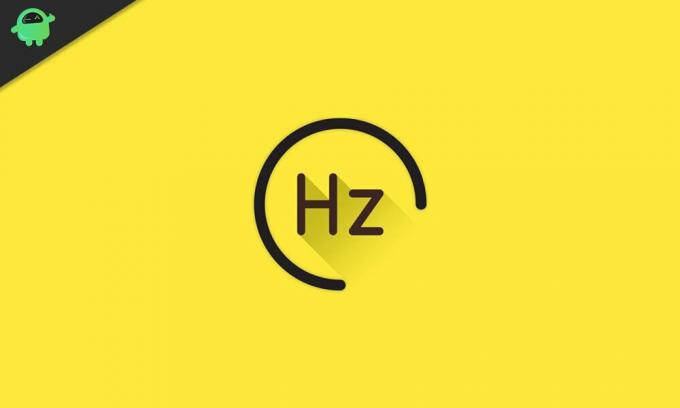
Kuidas juhtida rakenduse kohta värskendussagedust OnePlusi telefonides
Rakenduse AutoHz abil saate nüüd seadistada reegli selle kohta, millise värskendussageduse asjaomane rakendus peaks kasutama. Praeguse seisuga kuuluvad kõik OnePlusi seadmed, mille värskendussagedus on 60, 90 või 120 Hz, selle tugiloendi alla. Nende hulka kuuluvad OnePlus Nord, OnePlus 7 Pro, OnePlus 7T, OnePlus 7T Pro, OnePlus 8 ja OnePlus 8 Pro. Seda öeldes on see tasuline rakendus ja nõuab ADB käsu esmakordset seadistamist. Nii et kui olete valmis paar taala välja käima, siis siin on vajalikud toimingud rakenduse kasutaja värskendussageduse juhtimiseks mis tahes OnePlusi seadmes.
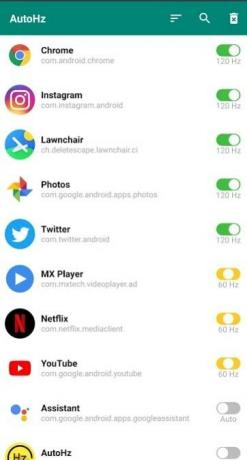
- Laadige alla ja installige rakendus AutoHz Play pood (1,49 dollarit / Rs 85) oma OnePlusi seadmesse.
- Seejärel minge menüüsse Seaded, lubage arendaja valikud, millele järgneb USB silumine. Võite vaadata meie üksikasjalikku juhendit: Mis on USB silumine? Kuidas seda lubada mis tahes Android-seadmes?
- Nüüd ühendage seade USB-kaabli abil arvutiga.
- Minge platvormi-tööriistade kausta, tippige aadressiribale CMD ja vajutage sisestusklahvi. See käivitab käsuviiba akna.

- Nüüd käivitage CMD aknas järgmine käsk:
adb kest kaja edu
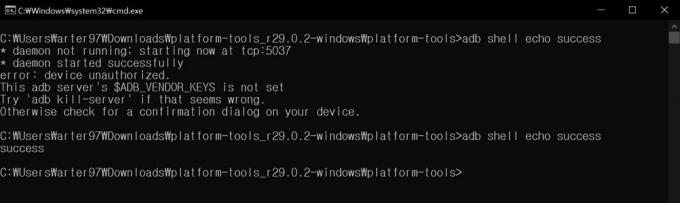
Autorid: GitHub - Kui saate veateate, minge oma seadmesse. Sealt võidakse kuvada luba USB silumine. Puudutage nuppu OK. Nüüd täitke uuesti ülaltoodud käsk ja seekord peaksite saama eduteate.

- Nüüd on aeg anda turvaliste seadete kirjutamise õigused ja lasta rakendusel oma OnePlusi seadmes rakenduse värskendussagedust juhtida. Selleks kopeerige allolev käsk ja kleepige CMD aknasse:
adb shell pm grant com.arter97.auto90 android.permission. WRITE_SECURE_SETTINGS

Autorid: GitHub
Järeldus
See on kõik. Seadistamine on täielik. Nüüd võite rakenduse käivitada ja iga rakenduse värskendussageduse käsitsi määrata. Veelgi enam, kui jätate lüliti mõne rakenduse jaoks keelatuks, arvestab see süsteemi vaikevärskendussagedust. Rakendusel on ka mõned eelseadistatud profiilid, mida saaksite otse kasutada, seadistusi ise muutmata.
Selle märkuse põhjal lõpetame juhendi selle kohta, kuidas juhtida rakenduse sisest värskendussagedust mis tahes OnePlusi seadmes. Andke meile oma seisukohad umbes sama kohta kommentaaride jaotises allpool. Ümardan, siin on mõned iPhone'i näpunäited ja nipid, Arvuti näpunäited ja nipidja Androidi näpunäited ja nipp et peaksite ka läbi vaatama



