Androidi kopeerimise kleepimise juhend: kuidas kopeerida-kleepida tekste, linke ja fotosid
Androidi Näpunäited Ja Nipid / / August 04, 2021
Kuulutused
Selles õpetuses näitame teile samme tekstide, linkide ja fotode kopeerimiseks-kleepimiseks Android-seadmesse. See funktsionaalsus on kõige põhilisemate, kuid samas oluliste toimingute hulgas, mida saaks kasutada. Kuigi te võite sellega arvutis või sülearvutis harjuda, siis kuidas on lood Android-seadmetega? Kui olete hiljuti astunud sammu Google'i omandis olevasse operatsioonisüsteemi, peate selle funktsiooni sisemuse tundmiseks vajama abikäsi. Ja siin aitab see juhend teid välja.
Teadmatuse huvides ei toeta Android-nutitelefon mitte ainult tekstide ja URL-ide (linkide) kopeerimist-kleepimist, vaid võite sellesse domeeni lisada isegi fotosid. Jätkame selle juhendiga, kuidas kõik see on võimalik saavutada. Pidage lihtsalt meeles, et kuigi eksisteerib arvukalt seadmeid, millel kõigil on oma kohandatud operatsioonisüsteemi nahk, jääb põhiprintsiip puutumata. Seega on järgmised juhised universaalselt kohaldatavad peaaegu kõigi Android-seadmete jaoks.
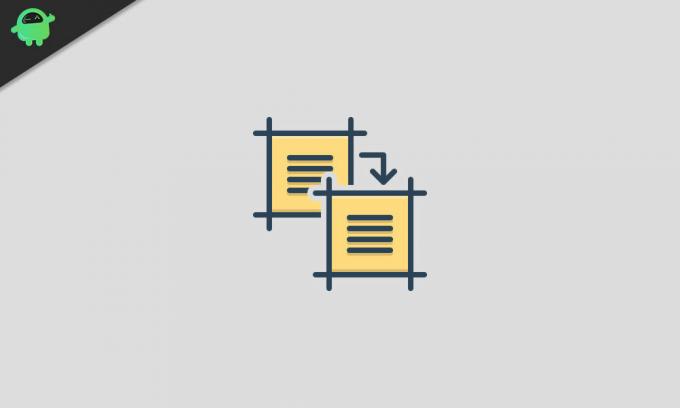
Sisukord
- 1 Kopeeri-kleebi tekstid Androidis
- 2 Kuidas kopeerida-kleepida Androidi linke
- 3 Fotode kopeerimine-kleepimine Androidis
- 4 Lõikelaua kasutamine Androidis
Kopeeri-kleebi tekstid Androidis
Alustame tekstidega copy-paste juhistest. Oletame, et sirvite lehte, kasutades oma seadme Chrome'i brauserit. Mis tahes sõna kopeerimiseks vajutage seda lihtsalt pikalt. See toob mõne menüüga ülekattemenüü. Valige Kopeeri ja see märksõna kopeeritakse.
Kuulutused

Teisest küljest, kui soovite kopeerida rohkem kui ühte sõna, võite lohistada sinised markerid soovitud sõnadeni närbumisküljelt üles. Kui valik on tehtud, vajutage lihtsalt valikut Kopeeri.

Kui soovite lehel valida kõik sõnad, võib ülalnimetatud žesti sooritamine võtta üsna palju aega. Parem idee oleks sõna pikalt vajutada ja seejärel valida suvand Vali kõik. Kui kõik on valitud, puudutage lihtsalt valikut Kopeeri (selle valiku kuvamiseks peate võib-olla lehte veidi kerima).

Kuulutused
Nende tekstide kleepimiseks minge lihtsalt soovitud ekraanile ja vajutage pikalt tühja piirkonda. Lõpuks valige suvandist Kleebi ja kõik.
Kuidas kopeerida-kleepida Androidi linke
Pöörame nüüd tähelepanu linkide kopeerimisele kleepimisele Androidis. Hoides Chrome'i brauserit fookuses, oletame, et soovite kopeerida praeguse lehe URL-i. Selleks minge lihtsalt aadressiribale ja peaksite nägema selle lehe URL-i otse aadressiriba all. Seejärel on URL-i kõrval kolm võimalust: Jaga, Kopeeri ja Muuda. Vajutage lihtsalt keskmist ikooni ja URL kopeeritakse.
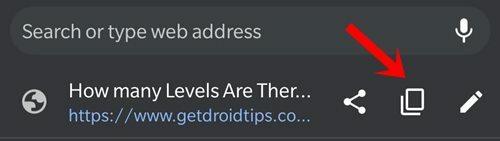
Kui soovite kopeerida mõnda lõigus kuvatavat linki, vajutage pikalt seda lingitud sõna. see avab hüpikmenüü, valige sealt Kopeeri lingi aadress. Vahetult selle all oleva valiku Kopeeri link tekst ei tohiks mõlemat segi ajada. Esimene võimalus kopeerib selle märksõna aluseks oleva lingi, teine variant aga ainult selle sõna, mitte manustatud lingi.
Kuulutused
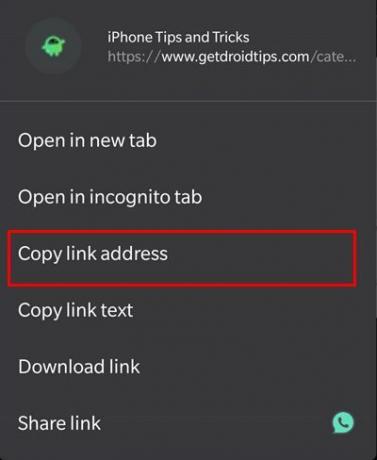
Näiteks kui teete kopeerimislingi järgmisele sõnale:Google Drive“, Siis kopeerib see selle sõna taha URL-i ( https://www.getdroidtips.com/tag/google-drive/). Teiselt poolt kopeerib kopeerimislingi teksti täitmine Google Drive'i sõna ilma lingita. Kui nüüd räägime nende linkide kleepimisest, on toimingud sarnased nagu tekstide puhul. Lihtsalt vajutage soovitud piirkonda pikalt ja see avab menüü, klõpsake lihtsalt käsku Kleebi sealt.
Fotode kopeerimine-kleepimine Androidis
Tutvustame teile nüüd Androidi piltide kopeerimise ja kleepimise samme. Pidage meeles, et paljud rakendused ei toeta seda funktsiooni. Lisaks võivad mõned pildid lõikepuhvrisse kopeerimisel põhjustada ka probleemi või kaks. Nii pidades seda meeles, vajutage veebilehel soovitud pilti pikalt. See avab hüpikmenüü, valige Copy Image from Copy.

Nüüd minge väljale, mis toetab piltide kleepimise võimalust. Seejärel avage klahvistik, vajutage pikalt sisestuspiirkonnas ja valige menüüst Kleebi. Kui teil on nende toimingute tegemisel probleeme, on parem pilt alla laadida ja seejärel jagada seda ettenähtud kasutajaga. Selleks vajutage seda pilti pikalt ja valige Laadi pilt alla. Seejärel jagage seda valitud rakenduse abil.
Lõikelaua kasutamine Androidis
Kuigi Androidis pole kohalikku lõikelauale kuuluvat rakendust, pääsete sellele samale juurdepääsule ka mitmete muude tootjate rakendustest, näiteks GBoard ja Swift Keyboard. Mis puutub lõikelauale, siis see hoiab varem kopeeritud tekste, linke ja fotosid, mida saaksite hiljem kasutada. Seda öeldes on siin lõikepuhvri kasutamiseks Androidis juhised (toimingud viiakse läbi Gboardi rakendus).
- Alustuseks kopeerige kõik tekstid, lingid või pildid ülaltoodud juhiste abil.
- Seejärel avage Gboardi rakendus ja valige seejärel tekstisisestuspiirkond.
- Puudutage kolme paremas servas asuvat horisontaalset punkti. Valige menüüst lõikelauale.
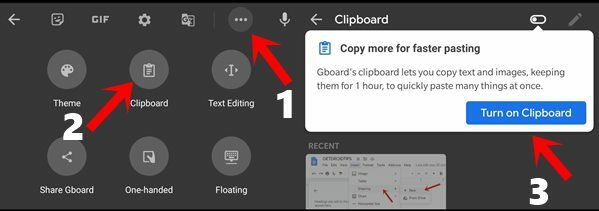
- Esmakordsel kasutamisel peate lubama lõikelauale lüliti. Lülitage see sisse vastavalt juhistele. Siit pääseb nüüd kõigele, mida kopeerite.
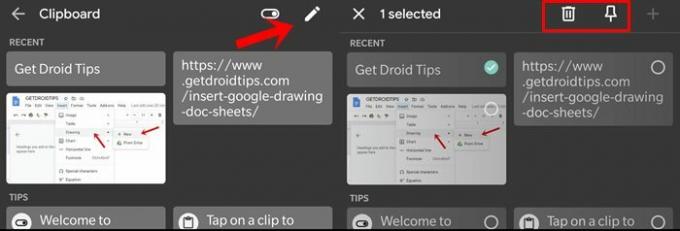
- Samuti võite sellest lõikelauale üksused kustutada või kinnitada. Selleks puudutage paremas ülanurgas valikut Muuda ja valige soovitud klipp. Seejärel sooritage soovitud toiming (kinnitage või kustutage).
See on kõik. Need olid sammud tekstide, linkide ja fotode kopeerimiseks Android-seadmesse. Andke meile oma seisukohad umbes sama kohta kommentaaride jaotises allpool. Lõppkokkuvõttes on siin mõned võrdselt kasulikud iPhone'i näpunäited ja nipid, Arvuti näpunäited ja nipidja Androidi näpunäited ja nipp et peaksite ka üle vaatama.



![Kuidas installida AOSP Android 10 seadmele Haier Power P11 [GSI Treble Q]](/f/f6ea00704f9e6c806a19bf1a426cefc1.jpg?width=288&height=384)