Kuidas muuta suumi rakenduse helinat ja märguandeheli
Androidi Näpunäited Ja Nipid / / August 04, 2021
Kuulutused
Telefoni helinat saate kohandada vastavalt oma soovidele. Sama saab teha ka videokonverentsi rakenduse Zoom abil. Saate oma rakenduse järgi muuta rakenduse Zoom helinat ja märguandeheli. See muudab teid hoiatavaks alati, kui saate kutse veebikoosolekule!
Videokõnede rakendus Zoom on nõudluse tõttu hüppeliselt tõusnud, kuna see on mitmekülgne ja oskuslik ühendada korraga 100 inimest. Rakenduse Zoom lisatasuta variant võimaldab teil 40 minuti jooksul konverentse pidada nende 100 inimesega ja pidada lugematuid kohtumisi.
Kuid rakendus Zoom saab tähelepanu keskpunkti Covid-19 ülemaailmse pandeemia tõttu. Paljud koolid üle maailma otsustasid Covid-19 vastu võitlemiseks kooli sulgeda ja tunde Internetis õpetada. Zoom-rakendus on tõhus mehhanism, mis muudab veebiklassi õpetamise lihtsaks. Kuid sama märguandeheli ja helinaga on kasutajatel natuke igav ja nad soovivad seda vastavalt kohandada.

Kuulutused
Sisukord
-
1 Kuidas muuta suumi rakenduse helinat ja märguandeheli
- 1.1 Muutke suumi rakenduse helinat Androidis ja iOS-is
- 1.2 Muutke Windowsi suumirakenduse helina heli
- 1.3 Muuda suumi rakenduse märguandeheli
- 2 Järeldus
Kuidas muuta suumi rakenduse helinat ja märguandeheli
Selles õpetuses käsitleme üksikasjalikumalt, kuidas muuta rakenduse suumi helinat ja märguandeheli? Vaatame, kas suudame seda teha või mitte.
Muutke suumi rakenduse helinat Androidis ja iOS-is
Järgige protseduuri, kui selle sama helinaga on igav ja soovite seda muuta.
Märge: Androidi ja iOS-i toimingud on sarnased. Rakenduse helinaheli seadistamiseks oma iPhone'is või iPadis saate järgida sama juhendit.
Esmalt värskendage oma suumi rakendust Play poest või App Store'ist. Avage rakendus Zoom ja minge vahekaardile Seaded.

Kuulutused
Puudutage nüüd üldist.

Puudutage üldmenüüst leitud helinat.
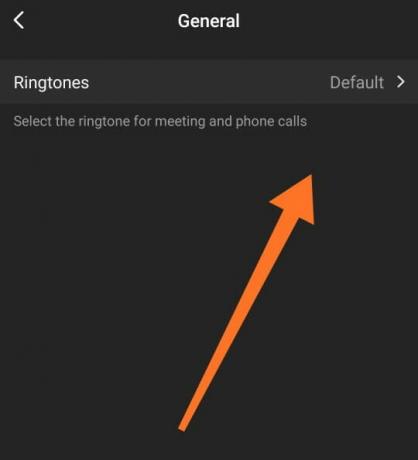
Kuulutused
Nüüd näete kõiki Zoomis saadaolevaid helinaid. Valige loendist üks helin ja määrake see uueks helinaks.
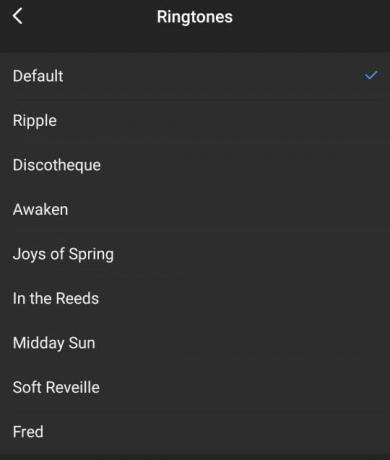
Meil on kahju teile teatada, et siiani ei saa teie valitud suumi rakenduses kohandatud helinat määrata. Heli, mida Zoom pakub, peate selle valima. Kuid olen kindel, et Zoom töötab sellega ja lubab selle funktsiooni edaspidistes värskendustes.
Muutke Windowsi suumirakenduse helina heli
Kui olete töölaua suumi suum, siis on kahju öelda, kuid see funktsioon pole Windowsi seadmete jaoks saadaval. Nüüd, mida saate teha? Sellest hoolimata võite helitaset muuta ilma süsteemi heli mõjutamata. Selleks toimige järgmiselt.
Lülitage Windowsi seade sisse. Tegumiribal näete kõlariikooni. Paremklõpsake sellel. Ilmub menüü, kus saate valida „avatud helisegisti”.

Pärast helimikseril klõpsamist avaneb aken. Seal näete kahte suumi jaoks saadaolevat seadet (koosolekute suumimine ja suumimine). Suumi teavitamise heli muutmiseks libistage suumi helitugevuse taset.
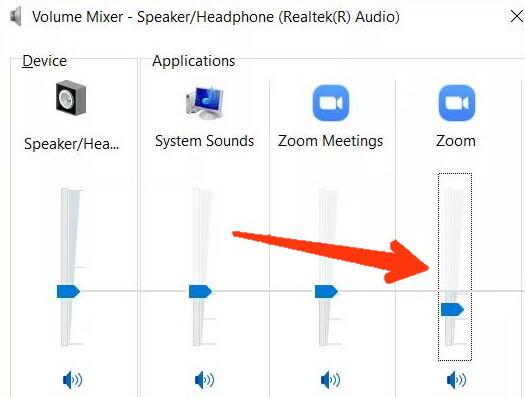
Seadete Suumi koosolekud ei pea midagi muutma. Kui te ei leia neid sätteid helimikseri alt, paluge lihtsalt sõbral teile Zoomis sõnumeid saata. Pärast seda, kui olete selle sõnumi kohta uuesti suumimise kohta märguande saanud, avage helimikser ja nüüd näete seal mõlemat valikut.
Muuda suumi rakenduse märguandeheli
Nüüd, kui jätame mõneks ajaks helinad välja ja räägime, kuidas muuta mobiilirakenduses Zoom märguandetooni, on selleks kaks võimalust. Enne mõlema meetodi kontrollimist tahan teile öelda, et iPhone'i ja iPadi kasutaja jaoks on halbu uudiseid, kuna iOS-i seadmetes pole sõnumitooni kohandamise võimalust.
1. meetod
Avage rakendus Zoom ja minge seadetele. Nüüd, kui puudutate vestlust, avaneb uus aken, kerige alla ja klõpsake sõnumi märguandeseadetes.
Nüüd avaneb Zoomi rakenduse märguandekategooria aken ja näete valikut Heli, puudutage seda ja valige soovitud toon.
Kui heli suvand ei ole suumiteatise all saadaval, klõpsake nuppu Täpsem. Nüüd avaneb ekraan; sealt saate hõlpsalt suumimisteabe vibreerimise lubada / keelata.
2. meetod
Puudutage telefoni seadeid ja minge rakenduste / installitud rakenduste juurde. Kerige alla ja leidke loendist rakendus Zoom ja puudutage seda.
Klõpsake märguannet. Avaneb uus aken, kus näete arvukaid suumiga seotud teatekategooriaid. Sealt klõpsake suumi teatise tekstil.
Nüüd näete sama märguandekategooria ekraani, mida nägime 1. meetodis. Klõpsake käsul Eelnev või Heli ja seejärel muutke loendis sõnumi märguande tooni.
Järeldus
Ühte ma pean ütlema, et Zoom video communication, Inc. on praegu juhtiv videokõneteenuse pakkuja, kuid kasutaja võib selle sama helinast või märguandehelist tüdineda.
Saame muuta kõne ja koosoleku helinat nii iOS-i kui ka Android-seadmetes, kuid kahjuks on see märguandeheli puhul võimalik ainult Android-seadmetes.
Kuid ma loodan, et Zoom pakub need funktsioonid ka iOS-i seadmetele nii kiiresti kui võimalik. See on täna, poisid, ja loodame, et see juhend aitas teid.
Toimetaja valik:
- Kuidas suumides end-to-end krüptimist lubada või keelata
- Kuidas mängida suumikonverentsi rakenduse monopoli
- Eemaldage nutitelefonis või arvutis suumiprofiilipilt
- Levinud suumiprobleemid, veakoodid ja nende parandused
- Mis on suumi SSO sisselogimine? Kuidas SSO-ga sisse logida?
Rahul on arvutiteaduse eriala üliõpilane, kellel on tohutu huvi tehnika ja krüptoraha teemade vastu. Ta veedab suurema osa ajast kas kirjutades või muusikat kuulates või mööda nägemata kohti rännates. Ta usub, et šokolaad on lahendus kõigile tema probleemidele. Elu juhtub ja kohv aitab.



