Google Photos ei varunda enam sotsiaalmeedia kaustu: kuidas muuta / lubada
Androidi Näpunäited Ja Nipid / / August 05, 2021
Google Photos on üks Google'i pilveteenustest Android-seadmetele. Teenus on peaaegu nagu Google Drive. Siiski saate varundada ja sünkroonida ainult fotosid ja videoid. Hiljuti teatas Google, et eemaldavad ühe olulise funktsiooni. Uue värskenduse abil ei varunda Google Photos enam meie sotsiaalmeedia kontosid. See hõlmab Facebooki, Instagrami, WhatsAppi, Snapchati ja muid sotsiaalse meedia rakenduste kausta. Vaikimisi varundab ja sünkroonib Google Photos ainult teie kaamera kausta ja muud Google'i omakeelsed rakendused, mis on ühendatud ka teie Google Drive'iga.
Kuna funktsioon eemaldatakse ainult vaikimisi, saate siiski lubada sotsiaalmeedia kaustade automaatse varundamise. Selleks peate valima oma seadme kausta ja lubama varureklaamide sünkroonimise võimaluse.
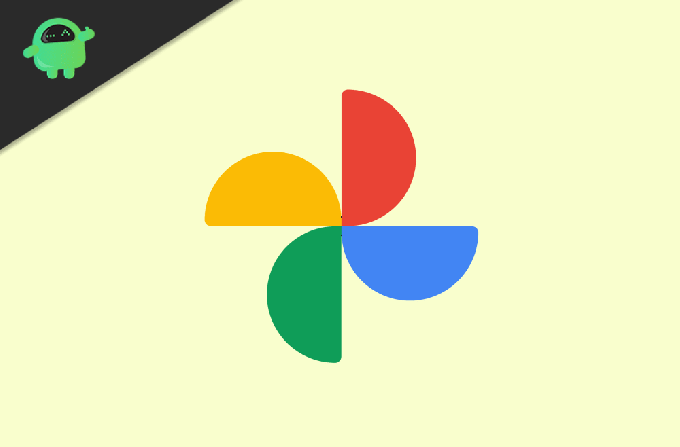
Sisukord
-
1 Google Photos ei varunda enam sotsiaalmeedia kaustu: kuidas muuta / lubada
- 1.1 1. meetod: seadme kaustade varundamine teenuses Google Photos
- 1.2 2. meetod: seadme kaustade varundamine teenuse Google Photos seadetest
- 2 Järeldus
Google Photos ei varunda enam sotsiaalmeedia kaustu: kuidas muuta / lubada
Võite minna Google Photos seadete varundamisvalikutesse ja valida kaustad, mida soovite varundada. Mõlemat meetodit selgitatakse allpool allpool.
1. meetod: seadme kaustade varundamine teenuses Google Photos
Google Photos võimaldab teil varundamiseks ja sünkroonimiseks valida oma seadmes soovitud kaustad. Saate oma seadme kaustad käsitsi valida ning varundamise ja sünkroonimise võimaluse lubada.
Samm 1) Avage Google Photos ja puudutage nuppu kolm horisontaalset joont asub ekraani vasakus ülanurgas. Külgmenüü libiseb üles, valige Seadme kaustad valik.
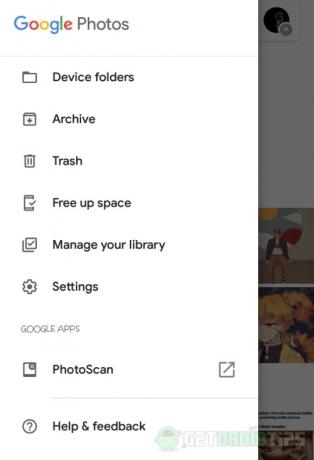
2. samm) Nüüd kerige alla ja puudutage sotsiaalmeedia kausta, mille soovite varundada. Kui olete kausta avanud, lülitage sisse Varundamine ja sünkroonimine valik.
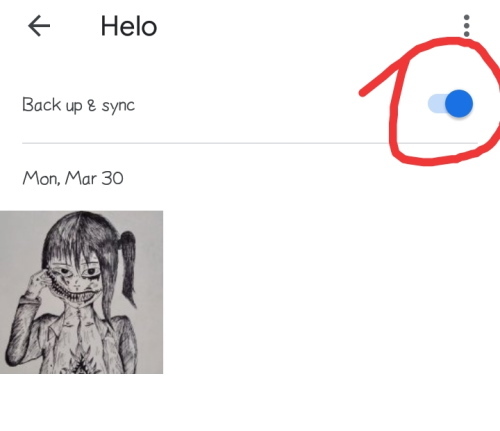
Siiski saate ka üksikuid pilte ja videoid varundada, valides need, seejärel klõpsates nuppu kolm täppi ekraani paremas nurgas ja valige Varunda, ja teie fotod laaditakse üles teie teenusesse Google Photos.
2. meetod: seadme kaustade varundamine teenuse Google Photos seadetest
Mingil põhjusel ei pruugi meetod Device Folders kuvada kõiki kaustu, mida soovite varundada. Seetõttu saate seadete abil kaustade käsitsi valimiseks varundada. Kuid siin ei saa te fotosid ja videoid eraldi varundada.
Samm 1) Käivitage Google Photos, libistage külgmenüü kuvamiseks ekraanil vasakult paremale, valige Seaded valik.
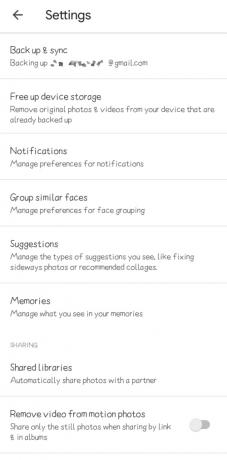
2. samm) Nüüd valige lehel Seaded esimene Varundamine ja sünkroonimine valik.
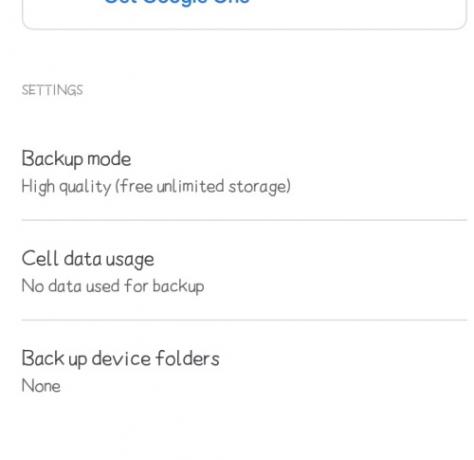
3. samm) Valige lehel viimane valik, Varundage seadme kaustad.

4. samm) Nüüd lülitage kaustadesse, mida soovite teenuses Google Photos varundada, valige oma sotsiaalse meedia kontod ja nüüd varundatakse teie kaustad teenuses Google Photos automaatselt.
Järeldus
Kui soovite, et Google Photos saaks teie sotsiaalmeedia kaustadest automaatselt varundada, libistage külgmenüüd ja valige Seadme kaustad. Nüüd minge soovitud kausta ja lülitage valik Tagasi ja sünkroonimine. Faile saate valida ükshaaval ja varundada, klõpsates valikul Rohkem ja valides varundamine.
Sotsiaalmeedia kaustade varundamise alternatiivne meetod on minna Google Photos külgmenüü seadete valikule. Seejärel minge varundamise ja sünkroonimise valikule, valige varundusseadmete kaustad ja lülitage kõik oma sotsiaalse meedia kaustad sisse ja probleem on lahendatud.
Toimetaja valik:
- Rakendus Google Photos tühjeneb pärast hiljutist värskendamist, parandage levitamine
- Kuidas salvestada Google Photos meie telefonigaleriisse?
- Google Photos vs Google Drive: kumb on kõige parem oma fotosid üles laadida
- Kuidas teisaldada fotosid ja videoid Facebookist teenusesse Google Photos
- Kuidas jagada nutitelefoni ekraani teenuses Google Meet
Rahul on arvutiteaduse eriala üliõpilane, kellel on tohutu huvi tehnika ja krüptoraha teemade vastu. Ta veedab suurema osa ajast kas kirjutades või muusikat kuulates või mööda nägemata kohti rännates. Ta usub, et šokolaad on lahendus kõigile tema probleemidele. Elu juhtub ja kohv aitab.

![Lihtne meetod Walton Primo RX7 mini juurimiseks Magiski abil [TWRP-d pole vaja]](/f/a7d010e1f6b96da83d8c398956e1f470.jpg?width=288&height=384)

![Kuidas installida AOSP Android 10 seadmele Bravis N1-570 Space [GSI Treble Q]](/f/76f3269f3604d1d5c81a77bb1adc78d9.jpg?width=288&height=384)