Kuidas varundada täielik varu või kohandatud ROM TWRP taastamise abil
Androidi Näpunäited Ja Nipid / / August 05, 2021
Selles õpetuses kirjeldame juhiseid oma varude või kohandatud ROM-i täieliku varukoopia tegemiseks TWRP taastamise abil. Avatud lähtekoodiga operatsioonisüsteemi nagu Android olemasolu üks suurimaid hüvesid on kohanduste ookean. Igapäevased kasutajad suunduvad Play poodi ja proovivad erinevat tüüpi teemasid, ikoonipakette ja kohandatud käivitusprogramme. Kuid ausalt öeldes on see lihtsalt jäämäe tipp. Teie seadmes on olemas arvukalt muid täiustatud funktsioone.
Teie nutitelefoni tootja on kehtestanud vaid ühe piirangu ja see on lukustatud alglaadur. Kui olete sellest piirangust mööda hiilinud, olete sõna otseses mõttes avanud väravad paljude kohanduste jaoks. Näiteks võite installida täiesti uue operatsioonisüsteemi, mis põhineb Androidil kohandatud ROM-ide kujul. Samamoodi saab võimalus ka ZIP-failide, IMG-de ja muude taoliste failide välgatamine. Unustamata tonni Magisk moodulid, Xposed raamistikudja Aluskihi teemadja teil on ees maius.
Samamoodi saate ka administraatoriõigusi ja süsteemitaseme muudatusi. Seda võimaldab
seadme juurdumine Magisk. Kuigi kõik need kõlavad paberil hästi, on nende kohandustega seotud üsna palju riske. Riskid, kui asjad lähevad lõunasse ja teie seade jõuab lõpuks a bootloop või müüritise olek on alati olemas. Seetõttu peate enne selle reisi alustamist kõigepealt oma varude või kohandatud ROM-i täieliku varukoopia, kasutades TWRP Recovery-d. Selles juhendis aitame teil just seda saavutada. Ilma pikema jututa on siin vajalikud juhised.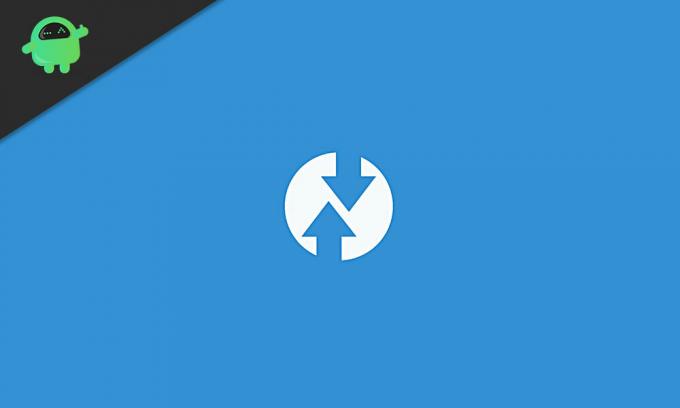
Sisukord
- 1 Vajadus TWRP varunduse järele kohandatud / aktsia ROM-il
-
2 Kuidas varundada täielik varu või kohandatud ROM TWRP taastamise abil
- 2.1 Nõuded
- 2.2 1. SAMM: käivitage seade TWRP-i taastesse
- 2.3 2. samm: TWRP-i varukoopia loomine
- 2.4 3. SAMM: Varunduse taastamine
Vajadus TWRP varunduse järele kohandatud / aktsia ROM-il
Iga Android-seadmega on kaasas a Varundada ja taastada menüüs Seaded küpsetatud funktsionaalsus. Miks peaks siis kohandatud taastamise kaudu tegema varukoopia veidi keeruka tee? Noh, on olemas palju põhjuseid, miks peaksite TWRP-i varundama, mitte seadme vaikevarundust. Alustuseks loob viimane lihtsalt andmete varunduse ja mõned seadme seaded ning see on kõik. TWRP varukoopia teeb seevastu seadme kõigi sektsioonide varukoopia.

Nende hulka kuuluvad hankija pilt, süsteemipilt, andmed, alglaadimine, metaandmed, EFS, püsivad, muud ja muud sellised sektsioonid. Kokkuvõttes on TWRP-i loodud varukoopia kogu seadme varukoopia, sealhulgas kõik andmed. On veel üks ja olulisem põhjus, miks peaks TWRP Recovery kaudu varukoopia looma, mitte aktsiaoptsiooni. Hilisema aja suurim probleem on see, et sellele varundamis- ja taastefunktsioonile pääsete juurde ainult siis, kui seade on õiges töökorras.
Kahjuks pole see alati nii. Sageli on ülalnimetatud muudatuste tegemise ajal suur tõenäosus, et teie seade saab müüritise või on bootloop-olekus. Kui see juhtub, pole varude varundamise funktsioonist mingit kasu. Kuid kui pääsete juurde TWRP-i taastele, saate hõlpsasti juurde pääseda selle kaudu loodud varukoopiale ja seega sama hõlpsalt taastada. Kõigil neil põhjustel lähevad kasutajad kohe TWRP-i varundamiseks, olenemata sellest, kas nad on varude ROM-il või kohandatud ROM-il.
Kuidas varundada täielik varu või kohandatud ROM TWRP taastamise abil
Nüüd, kui olete teadlik TWRP-i varundamise eelistest, on siin vajalikud juhised selle loomiseks. Funktsiooni tuntakse kui Nandroidi varundamine ja kohandatud ROM-i või varude-ROM-i varukoopia loomine on samad. Teie seade peab kvalifitseerumiseks olema vaid mõned nõuded. Kui teie seade vastab neile kriteeriumidele, võite jätkata juhistega.
Nõuded
- Kõigepealt tuleks seadme alglaadur avada. Võite vaadata meie juhendist, kuidas seda teha saate bootloaderi mis tahes Android-seadmes Fastboot kaudu avada.
- Samuti peaks sellel olema ka TWRP taastamine installitud. Kui see pole nii, vaadake meie juhendit, kuidas seda teha installige TWRP Recovery igasse Android-seadmesse.
See on kõik. Nüüd jätkake kogu varude või kohandatud ROM-i varundamiseks TWRP taastamise abil. Lihtsalt veenduge, et teie seadmesse oleks installitud nimetatud operatsioonisüsteem, millest varundate.
1. SAMM: käivitage seade TWRP-i taastesse
- Alustuseks peate oma seadme TWRP-i taastesse käivitama. Kui teate riistvaraklahvide kombinatsioone sama hästi ja hästi. Kui ei, siis peaksite veel paar nõuet täitma. Kõigepealt lubage oma seadmes USB-silumine. Selleks minge jaotisse Seaded> Telefoni kohta> puudutage valikut Koosta number 7 korda> Minge tagasi jaotisse Seaded> Süsteem> Täpsem> Arendaja valikud> Luba USB-silumise lüliti.

- Järgmisena laadige alla ja installige Androidi SDK platvormi tööriistad arvutis.
- Nüüd ühendage seade USB-kaabli kaudu arvutiga.
- Minge platvormi-tööriistade kausta, tippige aadressiribale CMD ja vajutage sisestusklahvi. See käivitab käsuviiba.
- Seadme TWRP-i taastesse käivitamiseks käivitage järgmine käsk. Võite vaadata ka meie üksikasjalikku juhendit Kuidas taaskäivitada kõigis Android-seadmetes [varu ja kohandatud]
adb taaskäivitage taastamine
- Teie seade tuleks nüüd TWRP-i taastesse käivitada. Nüüd jätkake allpool toodud sammudega, et luua kohandatud ROM-i või varude ROM-i varukoopia TWRP Recovery kaudu.
2. samm: TWRP-i varukoopia loomine
Kui kavatsete luua kogu seadme varukoopia, sealhulgas sisemälu, vajate üsna palju vaba salvestusruumi. Selles osas võiksite OTG-kaabli kaudu kasutada mälukaarti või mälupulka. Viimasega jätkates veenduge, et esmalt ühendaksite Pen Drive seadme TWRP Mount abil oma seadmesse. Seejärel võite jätkata järgmisi samme:
- TWRP peamenüüs puudutage valikut Varundamine.
- Seejärel puudutage valikut Salvestusruum ja valige Sisemine salvestusruum, Micro SD või USB OTG vastavalt teie vajadustele ja vajutage nuppu OK.
- Järgmisena valige sektsioonid, kelle varundamiseks peate olema. on väga soovitatav valida kõik sektsioonid. Võite puudutada ka märksõna Automaatne genereerimine ja anda sellele varukoopiale nimi (valikuline).

- Lõpuks pühkige paremale nuppu Pühkige varundamiseni ja oodake, kuni protsess lõpeb. Kogu protsess võtab tavaliselt umbes 10–15 minutit, sõltuvalt valitud partitsioonide arvust ja nendes partitsioonides olevatest andmetest.
- Kui protsess on edukalt lõpule viidud, peaksite saama a
sõnum. Pärast seda võite seadme OS-i käivitamiseks vajutada taaskäivitussüsteemi.
3. SAMM: Varunduse taastamine
Kui soovite selle Nandroidi varunduse mingil põhjusel taastada, toimige järgmiselt.
- Esiteks käivitage seade TWRP-i taastesse. Kui te ei pääse oma seadmele juurde, ei saa te USB-silumist lubada ja seega käivitada ADB taaskäivitamise taastekäsk. Sel juhul peate oma seadme TWRP-i taastesse käivitama ainult riistvaraklahvide kombinatsioonide kaudu.
- Kui teie seade on TWRP-i käivitatud, ühendage Nandroidi varukoopiat hoidev andmekandja. Kui kasutate Pen Drive'i OTG-kaabli kaudu, paigaldage see kindlasti TWRP-i Mount-valiku kaudu.
- Järgmisena minge suvandile Taasta ja puudutage vasakus alanurgas nuppu Vali salvestusruum. Valige varukoopia hoidev salvestusruum ja vajutage nuppu OK.
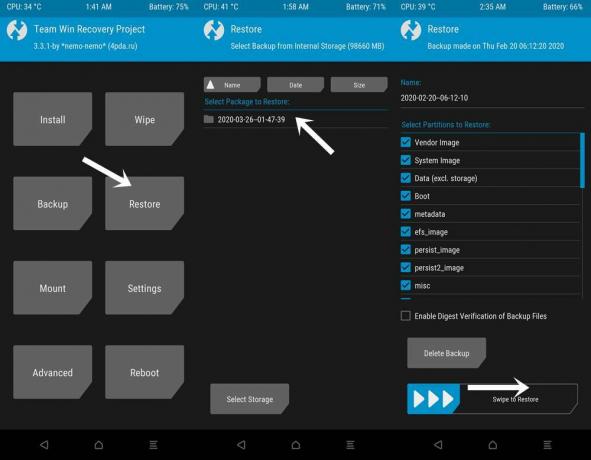
- Seejärel valige paketi nimi, mis tuleb taastada. Veenduge, et kõik selle paketi sektsioonid on valitud.
- Lõpuks tehke parempoolne pühkimine nupul Pühkige taastamiseks ja oodake, kuni protsess lõpeb. Jällegi võtab kogu protsess aega, olenevalt pakendi suurusest ja taastatud partitsioonidest.
- Kui see on tehtud, vajutage seadme taaskäivitamiseks äsja taastatud operatsioonisüsteemi.
See on kõik. Need olid kõik vajalikud toimingud, et luua varukoopia või kohandatud ROM varukoopia abil TWRP taastamise abil. Samuti oleme visandanud sammud ka selle varundamise taastamiseks. Kui teil on ülaltoodud sammude osas kahtlusi, andke meile sellest kommentaarides teada. Ümardan, siin on mõned iPhone'i näpunäited ja nipid, Arvuti näpunäited ja nipidja Androidi näpunäited ja nipp et peaksite ka üle vaatama.

![Kuidas avada alglaadur Huawei Mate 20 ja 20 Pro telefonides [mitteametlik meetod]](/f/cc8646e275dd18f32122dacd00fe144b.jpg?width=288&height=384)

