Kuidas parandada Twitchi mobiilirakendust, mis ei tööta
Veaotsingu Juhend / / August 04, 2021
Kuulutused
Twitchist saab nüüd üks populaarsemaid video voogesituse platvorme, mida on opereerinud Twitch Interactive, ja emaettevõtteks Amazon.com, Inc. Teenus on saadaval ka mobiilseadmetes, et kasutajad saaksid otseülekande kaudu hõlpsasti ühendust võtta igal ajal ja igal pool. Tundub, et mõned õnnetud kasutajad teatavad siiski Tõmblema Mobiilirakendus ei tööta. Kui olete ka üks ohvritest, vaadake selle lahendamiseks seda veaotsingu juhendit.
Tasub mainida, et Twitchi mobiilirakendus ei pruugi korralikult töötada, kui rakenduse versioon mõneks ajaks piisavalt vananeb. Lisaks võib selle konkreetse probleemi põhjuseks olla ka vale kuupäev ja kellaaeg mobiilseadmes. Lisaks võivad mõnikord Twitchi rakenduse vahemäluga seotud probleemid või isegi rikutud installimine põhjustada sama probleemi. Kui rakendus või teenus töötab ainult Interneti-ühenduse kaudu, siis veenduge, et teie mobiilne andmeside või WiFi toimiks hästi.
Sisukord
-
1 Kuidas parandada Twitchi mobiilirakendust, mis ei tööta
- 1.1 1. Kontrollige Twitch Serveri olekut
- 1.2 2. Taaskäivitage oma mobiil
- 1.3 3. Juhtige oma WiFi-ruuterit toitel
- 1.4 4. Värskendage rakendust Twitch
- 1.5 5. Muutke Twitch Streami kvaliteeti
- 1.6 6. Kasutage oma mobiilis õiget kuupäeva ja kellaaega
- 1.7 7. Twitchi loobumine beetaprogrammist
- 1.8 8. Installige Twitch uuesti
Kuidas parandada Twitchi mobiilirakendust, mis ei tööta
Mõjutatud Twitchi mobiilikasutajate sõnul võivad rakenduse käivitamisel proovida kas rakendus ei käivitu või mõnikord käivitub see mõnda aega ja enamikul ilmub must ekraan juhtudel. Mõnikord ei laadita kogu rakenduse liides ka korralikult. Vahepeal on mõned kasutajad teatanud, et probleem piirdub rakenduse vestlusvõimalusega.
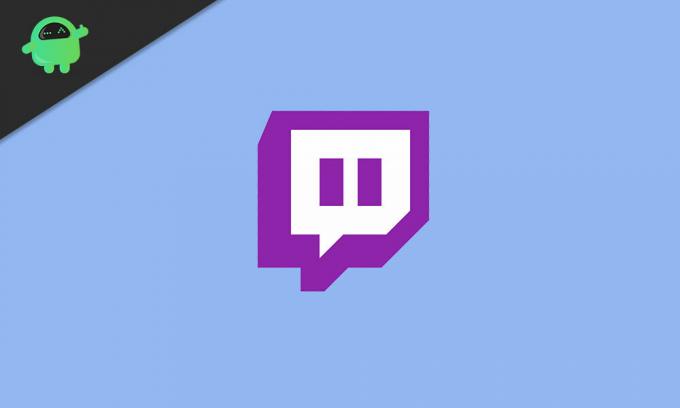
Kuulutused
Kõige tähtsam on see, et nii Androidi kui ka iOS-i mobiiliplatvormi kasutajad saavad selle probleemi. Niisiis, pikemalt mõtlemata, jätkame allpool toodud lahendust.
1. Kontrollige Twitch Serveri olekut
Enne järelduste või tõrkeotsingu toimingute alustamist veenduge kõigepealt, et Twitchi teenus (server) töötab korralikult ja kõigi jaoks aktiivselt. Tänapäeval on võrgumängude või voogesitusteenustega tehnilise probleemi tõttu sageli probleeme serveri probleemid või isegi serverite ülekoormamise probleemid, mis on tingitud aktiivsete kasutajate arvu suurenemisest samal ajal.
Niisiis, minge kontrollimiseks lihtsalt alla detektori veebisaidile Tõmbeserveri olek reaalajas teabe, aruannete, seisakukaardi, viimase 24 tunni üksikasjade ja muuga. Kui sellisel juhul on käimas seisakuid või hooldustoiminguid, oodake kindlasti paar tundi ja proovige siis oma mobiilis rakendust Twitch käivitada.
Kui aga Twitchi serveriga pole probleeme, järgige järgmist meetodit.
2. Taaskäivitage oma mobiil
Kuna olete nüüd üsna kindel, et Twitchi serveris pole probleeme, näitab see, et mõni probleem seisneb teie otsas. Seega peate süsteemiga seotud tõrke värskendamiseks esmalt lihtsalt oma mobiiltelefoni taaskäivitama. Pärast taaskäivitamist proovige oma telefonis käivitada rakendus Twitch. Kui see ei sobinud teie jaoks, järgige järgmist.
Kuulutused
3. Juhtige oma WiFi-ruuterit toitel
Kui kasutate oma mobiilseadmes WiFi-ühendust, võib olla ka see, et teie ruuteri süsteemis on ajutisi vahemälu salvestamise või isegi võrguprobleeme. Niisiis, probleemi võib lahendada võrguseadme taaskäivitamine või toitesõit.
- Kõigepealt lülitage Wi-Fi ruuter välja> Kui kõik LED-tuled on kustunud, eemaldage toitekaabel (adapter) ruuteri toiteallikast.
- Oodake vähemalt 30 sekundit ja ühendage seejärel toitekaabel toiteallikaga.
- Nüüd lülitage sisse oma WiFi-ruuter ja kui teie mobiilseade on uuesti WiFi-ga ühendatud, proovige rakendust Twitch uuesti käivitada.
Ikka pole fikseeritud? Kontrollige järgmist sammu.
Loe rohkem:Kuidas lahendada ebakõla tõmbamise integreerimine ei tööta
4. Värskendage rakendust Twitch
Samuti on võimalik, et teie Twitchi mobiilirakendust ei värskendata mõnda aega ja seetõttu hakkab rakenduse vananenud versioon teie mobiilseadmega vastuollu minema. Seetõttu veenduge, et oleksite oma mobiilseadmesse installitud rakenduste ja mängudega alati kursis.
Kuulutused
Androidi jaoks:
- Minge oma Android-telefonitoruga Google Play poe rakendusse.
- Puudutage hamburgeri menüüikooni rakenduse vasakus ülanurgas.
- Puudutage valikuid Minu rakendused ja mängud> Siin näete kõiki vananenud rakenduste / mängude loendeid (saadaval on värskendused).
- Otsige loendist Twitch ja puudutage seejärel käsku Värskenda.
- Kui see on tehtud, taaskäivitage seade ja alustage rakenduse käitamist.
IOS-i jaoks:
- Minge App Store'i> puudutage rakenduse paremas ülanurgas ikooni Profiil.
- Värskenduste loendi värskendamiseks tõmmake liides ülevalt alla.
- Nüüd kerige alla ja kontrollige rakendust Twitch> Kui värskendus on saadaval, puudutage Twitchi teabe kõrval käsku Värskenda.
- Kõigi ootel olevate rakenduste automaatseks värskendamiseks võite puudutada ka käsku Värskenda kõiki.
- Kui see on tehtud, käivitage rakendus Twitch ja hakake seda kasutama.
5. Muutke Twitch Streami kvaliteeti
- Käivitage mobiilirakendus Twitch> Avage kõik juhuslikud voogud.
- Seejärel puudutage hammasrattaikooni (sätted)> valige suvand Ainult heli.
- Seejärel avage voog, mida kavatsete esitada, ja see on ainult heli.
- Puudutage nüüd uuesti hammasrattaikooni (seaded)> Valige kvaliteedivõimalus nagu 1080, 720 jne.
- Kui see on tehtud, taaskäivitage rakendus Twitch ja kontrollige, kas probleem püsib või mitte.
6. Kasutage oma mobiilis õiget kuupäeva ja kellaaega
Kõigi seadmete jaoks minge lihtsalt menüüsse Seaded> suvand Süsteem / Üldine / Täpsem (vastavalt teie seadme mudelile või tootjale) ja määrake oma kuupäev ja kellaaeg vastavalt oma piirkonnale käsitsi. Kui see on tehtud, salvestage muudatused ja määrake kuupäev ja kellaaeg automaatrežiimis. Lõpuks taaskäivitage seade ja proovige käivitada Twitch.
7. Twitchi loobumine beetaprogrammist
- Minge oma Android-seadme Google Play poe rakendusse.
- Puudutage rakenduse liidese vasakus ülanurgas hamburgeri menüüikooni.
- Valige Minu rakendused ja mängud> minge vahekaardile Installitud.
- Järgmisena puudutage nuppu Twitch> Kerige natuke alla ja näete ‘Sa oled beetatestija’.
- Puudutage lahkumist> lahkumiseks valige Kinnita.
- Kui see on tehtud, taaskäivitage oma mobiiltelefon ja te ei saa probleemiga enam kokku puutuda.
8. Installige Twitch uuesti
Lõpuks, kui ükski meetoditest teile ei sobinud, installige kindlasti Twitchi rakendus telefoni uuesti.
Androidi jaoks:
- Puudutage pikalt avaekraanil rakenduse Twitch ikooni.
- Puudutage valikut Rakenduse teave / Desinstalli ja seejärel valige rakenduse eemaldamiseks Desinstalli.
- Kui teil seda palutakse, kinnitage toiming.
- Kui see on tehtud, taaskäivitage seade ja minge Google Play poe rakendusse ning otsige rakendust Twitch.
- Installige rakendus uuesti ja logige sinna sisse, kasutades samu konto mandaate.
- Sul on hea minna.
IOS-i jaoks:
- Puudutage pikalt avaekraanil rakenduse Twitch ikooni.
- Puudutage valikuid Eemalda rakendus> Valige Kustuta rakendus.
- Seejärel puudutage kinnitamiseks nuppu Kustuta.
- Kui see on tehtud, taaskäivitage oma iPhone / iPad.
- Minge App Store'i> puudutage otsinguikooni.
- Sisestage Twitch ja otsige seda.
- Puudutage käsku GET> Installimiseks topeltklõpsake toitenuppu. (Kasutage kas oma iPhone'i mudeli järgi Apple ID parooli või Face ID-d)
- Kui see on installitud, puudutage valikuid Ava> Logi sisse oma olemasolevale kontole.
- Hakka nautima.
See on kõik, poisid. Loodetavasti leiate sellest juhendist kasuliku. Täiendavate küsimuste korral küsige julgelt allolevast kommentaarist.
Subodh armastab kirjutada sisu, olenemata sellest, kas see võib olla seotud tehnikaga või muu. Pärast aasta tehnikablogis kirjutamist muutub ta selle vastu kirglikuks. Ta armastab mänge mängida ja muusikat kuulata. Lisaks blogimisele tekitab ta sõltuvust mängude arvutiversioonidest ja nutitelefonide lekitamisest.

![Stock ROMi installimine Jesy J7-le [püsivara Flash-fail / tühistamata]](/f/1a9a2f2b62d3fbad127d78e83c68ec33.jpg?width=288&height=384)
![Stock ROMi installimine LK-Mobile J666-le [püsivara Flash-fail / tühistamata]](/f/d2fdb6eb1e6b3c07c466f752c040403e.jpg?width=288&height=384)
