Kuidas parandada Netflixi voogesituse viga M7111-1331
Veaotsingu Juhend / / August 04, 2021
Kuulutused
Kuigi Netflix on üks populaarsemaid ja laialt kasutatavaid veebivideote voogesitusteenuseid, sellel on ka mitmeid tehnilisi probleeme, nagu krahhid, võrguga ühenduse loomine, voogesitusviga jne Vahepeal on paljud mõjutatud kasutajad hakanud teatama, et nad saavad Netflixi voogesitusvea M7111-1331 mingil põhjusel, mis on väga masendav, sest nad ei saa Netflixi sõna otseses mõttes veebi kaudu voogesitada brauserid lihtsalt. Sisu voogesituse asemel kuvab Netflix lihtsalt veakoodi uuel vahelehel.
Niisiis, kui olete üks Netflixi kasutajatest ja teil on sama probleem, kontrollige vea kiireks lahendamiseks kindlasti seda tõrkeotsingu juhendit. Netflixi viga M7111-1331 ilmub voogesitusveana, mis ütleb midagi sellist "Oih, midagi läks valesti... Voogesitusviga. Tundub, et kasutate deblokeerijat või puhverserverit. Lülitage mõni neist teenustest välja ja proovige uuesti. Lisateabe saamiseks külastage veebisaiti netflix.com/proxy. " Nii võite küsida, miks see teiega juhtub ja milline on lahendus. Noh, me oleme allpool maininud kõiki võimalikke lahendusi.
Sisukord
-
1 Kuidas parandada Netflixi voogesituse viga M7111-1331
- 1.1 1. Ärge kasutage Netflixi järjehoidjat
- 1.2 2. Kustuta brauseri andmed
- 1.3 3. Kontrollige Netflixi serveri olekut
- 1.4 4. Lülitage Chrome'i laiendused välja
- 1.5 5. Värskendage Google Chrome'i
- 1.6 6. Lähtestage brauser
- 1.7 7. Kasutage mõnda muud brauserit
- 1.8 8. Kontrollige oma Interneti-ühendust
- 1.9 9. Ruuteri toite tsükkel
- 1.10 10. Lülitage VPN või puhverserver välja
- 1.11 11. Installige Windows 10 (N) meediafunktsioonide pakett
Kuidas parandada Netflixi voogesituse viga M7111-1331
Kui arvutis ilmneb tõrke kood M7111-1331, näitab see põhimõtteliselt, et teie brauserisse salvestatud teavet tuleb värskendada. Enamikul juhtudel võib viga siiski parandada brauseri vahemälu või küpsiste tühjendamise, kuid mõnikord võib see ka olla põhjustatud Netflixi serveri seisakust või aegunud Windows OS-i koostamisest, Interneti-ühenduse probleemist ja rohkem. Nüüd, ilma rohkem aega raiskamata, asume sellesse.

Kuulutused
1. Ärge kasutage Netflixi järjehoidjat
Kui kasutate Netflixi veebisaidi külastamiseks tavaliselt varem salvestatud järjehoidjat, kustutage kõigepealt järjehoidja. Mõnikord võib probleeme tekitada mis tahes täiendav URL-i rada või linkide teksti vaheline nähtamatu ruum. Proovige lihtsalt tippida www.netflix.com oma brauseri aadressiribal ja vajutage saidile sisenemiseks sisestusklahvi Enter.
Kui see laadib Netflixi veebisaidi, proovige sisu voogesitada. Kui kõik töötab hästi, saate sellest värskelt järjehoidja luua. Kui see aga ei tulnud kasuks, järgige mõnda muud meetodit.
2. Kustuta brauseri andmed
Siin kasutame viitamiseks Google Chrome'i brauserit. Protsess on peaaegu sama ka teiste arvutibrauserite puhul. Niisiis, pärast brauseri vahemälu ja küpsiste tühjendamist pääseb teie brauser hõlpsasti mis tahes veebisaidile ilma laadimis- või voogesitusvigadeta, kui sellega pole seotud muid tehnilisi probleeme.
- Käivitage Google Chrome brauser> Klõpsake nuppu Menüü (kolme vertikaalse punkti ikoon) ülevalt paremalt küljelt.
- Hõljutage kursorit Rohkem tööriistu suvand> Klõpsake nuppu Kustuta sirvimise andmed.

- Vastavalt Põhiline valige vahekaart Ajavahemik vastavalt teie eelistustele.
- Klõpsake märkeruudul Ajalugu sirvimine, Küpsised ja muud saidi andmed, Vahemällu salvestatud pildid ja failid et neid eraldi valida.
- Kui see on valitud, klõpsake nuppu Kustuta andmed.
- Lõpuks taaskäivitage oma Chrome'i brauser ja kontrollige uuesti Netflixi voogesituse viga.
Märge: See protsess eemaldab vahemällu salvestatud piltide või failide andmed, logib teid enamikust saitidest välja. See tähendab, et saitidel peate oma kontole uuesti eraldi sisse logima.
Kuulutused
3. Kontrollige Netflixi serveri olekut
Mõnikord võib olla ka võimalik, et Netflixi server on kas maas või on taustal mõni hooldusprotsess. Nende stsenaariumide korral võivad paljud kasutajad voogesitusvea ilmneda või ei saa teenuste veaga ühendust luua.

Veenduge, et Netflixi lõpus ei tekiks tehnilisi probleeme Netflixi jaotis Abi. Siin näete hõlpsalt, kas Netflix on maas või mitte.
Kui teil on endiselt voogesitusprobleeme ja vigu, logige oma konto oleku kontrollimiseks sisse ka oma profiilile.
Kuulutused
Loe rohkem:Kuidas kedagi oma Netflixi kontolt välja visata
4. Lülitage Chrome'i laiendused välja
Kui kasutate oma brauseris Chrome'i laiendusi, siis kindlasti keelake need ajutiselt, et kontrollida, kas need põhjustavad Netflixi voogesitusega probleeme. Et seda teha:
Märge: Jaotises loetletud laiendused Chrome'i rakendused ei pea olema puudega.
- Sisestage aadressiribale kroom: // laiendused.
- Laienduste loendi all peate juba sisse lülitatud laiendused välja lülitama. (Eriti mis tahes blokeerija või turvaskannimise laiendus)
- Proovige uuesti käivitada Netflix ja kontrollige, kas voogesitusviga M7111-1331 on parandatud või mitte.
Ikka probleem püsib? Mitte muretseda. Proovige muid meetodeid.
5. Värskendage Google Chrome'i
Kontrollige kindlasti Google Chrome'i värskendust, sest vananenud brauseriversioon võib põhjustada mitu toimivust probleemid, mis hõlmavad ka sisu voogesituse probleemi, ei saa saiti korralikult laadida, ei saa mängida veebimeediat, alla laadida nurjunud probleemi jne. Et seda teha:
- Avatud Google Chrome ja klõpsake nuppu Menüü (kolme vertikaalse punkti ikoon) paremast ülanurgast.
- Valige Seaded ja klõpsake nuppu Teave Chrome'i kohta vasakult paanilt.
- Chrome kontrollib automaatselt saadaolevaid värskendusi. Kui see on saadaval, laadib see alla ja installib uusima versiooni.
- Kui see on tehtud, taaskäivitage brauser ja kontrollige, kas Netflixi voogesituse viga M7111-1331 on parandatud või mitte.
6. Lähtestage brauser
Noh, see on enamiku brauseri kasutajate jaoks kõva kõne, kuid see peaks enamikul juhtudel aitama teil hõlpsalt lahendada mitu sisu laadimise või voogesituse veebisaitide probleemi. Et seda teha:
- Ava Chrome brauser> Klõpsake nuppu Menüü (kolme vertikaalse punkti ikoon) ülevalt paremalt küljelt.
- Klõpsake nuppu Seaded menüü> Ava Täpsem.
- Kerige vasakul paanil natuke allapoole ja saate teada Lähtestage ja puhastage.
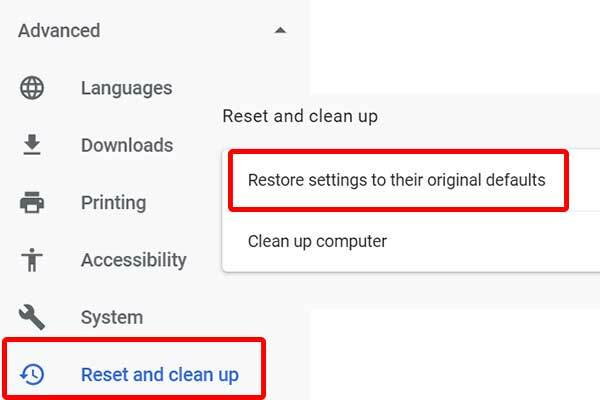
- Lõpuks klõpsake nuppu Taastage seadete algsed vaikesätted > Valige Lähtesta seaded.
- Nüüd taaskäivitage arvuti üks kord ja proovige Chrome'i brauserit uuesti käivitada, et kontrollida, kas Netflixi voogesitusviga on lahendatud.
Isegi kui kasutate mõnda muud brauserit, on lähtestamisprotsess peaaegu sama. Lihtsalt minge menüüsse Seaded ja kontrollige seda.
7. Kasutage mõnda muud brauserit
Kuigi mõned kasutajad on Chrome'i brauseri paadunud fännid, saavad Netflixi kasutajad proovida sisu laadida teisest veebibrauserist. Näib, et Chrome'i brauseril on veebi voogesitusega mitmeid probleeme, mida võib leida ka mõnest teisest teenusest. Seetõttu proovige oma sisu voogesitamiseks Netflixi kaudu ilma palju aega raiskamata kasutada mõnda muud brauserit, näiteks Mozilla Firefox või Microsoft Edge või isegi Opera.
8. Kontrollige oma Interneti-ühendust
Kuna Netflixis kuvatakse veebisisu voogesituse viga, peaksite kontrollima ka oma Interneti-ühendust. Kui Netflixi lõpus pole tehnilist viga, tähendab see, et probleem ilmub teie lõpus. Ükskõik, kas kasutate WiFi-võrku või traadiga (Ethernet) ühendust, kontrollige enne järelduste tegemist lihtsalt Interneti-kiirust ja signaali tugevust.
Kui teile tundub kiirus ja stabiilsus hea, proovige traadiga ühenduse asemel kasutada WiFi-võrku. Muul juhul, kui olete WiFi kasutaja, proovige probleemi kontrollimiseks kasutada Etherneti kaablit. Teise võimalusena võite proovida ka mõnda muud Interneti-ühendust mõnelt teiselt Interneti-teenuse pakkujalt (Interneti-teenuse pakkuja), et kontrollida, kas probleem ilmneb teie IP-aadressiga või mitte.
Kui see on probleem, pöörduge tehnilise abi saamiseks Interneti-teenuse pakkuja poole ja paluge neil muuta IP-aadressi või midagi muud, mis on asjakohane. Vahepeal saate Interneti-probleemi kontrollimiseks kasutada mobiilset leviala.
Pead lugema:PS5 Netflixi krahh või mittetoimiv probleem | Kuidas parandada?
9. Ruuteri toite tsükkel
Wi-Fi või modemi toitetsükli abil saate hõlpsalt kogu ajutise vahemälu või võrgu tõrke tühjendada. Niisiis, teie Interneti-ühendus töötab nagu võlu. Et seda teha:
- Kõigepealt lülitage Wi-Fi ruuter välja.
- Nüüd eraldage toitekaabel ruuterist ja toiteallikast.
- Oodake umbes 5 minutit ja ühendage toitekaabel uuesti.
- Lõpuks lülitage oma WiFi-ruuter sisse ja kontrollige, kas see töötab või mitte.
10. Lülitage VPN või puhverserver välja
Kui ükski ülaltoodud meetoditest teie jaoks ei töötanud, proovige VPN-teenus või puhverserver arvutist või ruuterist välja lülitada. Samuti võib olla võimalik, et VPN-server põhjustab pingiviivituse või on ühendatud mõne muu piirkonnaga, mis mõjutab põhiliselt serveri reageerimisaega. Seetõttu lülitage see üks kord välja ja proovige uuesti Netflixi sisu laadida.
11. Installige Windows 10 (N) meediafunktsioonide pakett
Ütlematagi selge, et Netflixil on geograafilise asukoha piirang vastavalt piirkonnale ja ainult kasutajad saavad voogesitage seda sisu olenevalt sellest, mis on selles piirkonnas saadaval keele- või autoriõiguse probleemide tõttu. Kui proovite nüüd Netflixis voogesitada mis tahes ühildumatut või mittetoetatavat sisu, mis pole teie piirkonnas ametlikult saadaval, võite enamikul juhtudel põhjustada voogesitusvea.
Kui aga soovite sellest piirkonnapiirangust mööda hiilida, saab Windows 10 (N) jaoks mõeldud Media Feature Pack selle töö teie eest ära teha. Enne selle meetodi järgimist lülitage kindlasti VPN või puhverserver välja.
Seega, kui kasutate Windows 10 (N) versiooni, proovige installida ametlik meediumifunktsioonide pakett, mis sisaldab meediumipleiereid ja seotud tehnoloogiaid veebimeedia sujuvaks käitamiseks. Minge lihtsalt Microsofti veebisaidile ja laadige alla meediafunktsioonide pakett vastavalt teie väljaandele. Pärast allalaadimist installige see nagu tavaliselt ja taaskäivitage arvuti muudatuste rakendamiseks. Lõpuks on teil hea minna.
See on kõik, poisid. Oletame, et sellest juhendist oli teile abi. Täiendavate küsimuste korral küsige julgelt allolevast kommentaarist.



![Stock ROMi installimine seadmesse Tinmo A12 [püsivara Flash-fail / tühistamata]](/f/1feb3f5c74c79cdb83521135b8de7f9a.jpg?width=288&height=384)