Google Docsis ilmnes viga
Veaotsingu Juhend / / August 04, 2021
Kuulutused
Selles juhendis näitame teile, kuidas lahendada Google'i dokumentide viga. See veebipõhine tekstitöötlusrakendus on töövoogu täielikult sujuvamaks muutnud. Selle rakenduse suurim hüve on see, et te ei pea arvutisse installima ühtegi eraldiseisvat rakendust. Käivitage lihtsalt ükskõik milline valitud brauser, minge selle ametlikule saidile ja alustage oma tööga. Seejärel väärib paar kiitust ka selle koostööfunktsioon, mis võimaldab teistel liikmetel liikvel olevaid dokumente muuta.
Kuid näib, et arvukalt funktsioone, mida ta näeb, on selle teenuse vigadega seotud mõned probleemid. Nende hulgas näib kõige tavalisem viga ilmnenud Google Docs. Paljud kasutajad on juba väljendanud oma muret sama pärast Google'i tugifoorum. Nii et kui olete ka nende kasutajatega samal lehel, aitab see juhend teid välja. Selles juhendis loetleme kõik selle probleemi usutavad põhjused ja veelgi olulisemad sammud selle lahendamiseks.
Sisukord
-
1 Google Docsis ilmnes viga | Kuidas parandada?
- 1.1 Parandage 1: tühjendage vahemälu ja küpsised
- 1.2 Parandage 2: keelake laiendused
- 1.3 Parandus 3: lülituge teisele brauserile
- 1.4 4. parandus: keelake Windowsi tulemüür
Google Docsis ilmnes viga | Kuidas parandada?
Eelnimetatud küsimusel võib olla üsna mitu põhjust. Alustuseks võib öelda, et kui on kogunenud palju küpsiseid ja vahemälu, võib see olla vastuolus Docsi nõuetekohase toimimisega. Samal moel võib kolmanda osapoole laiendus põhjustada ka probleemi või kaks.
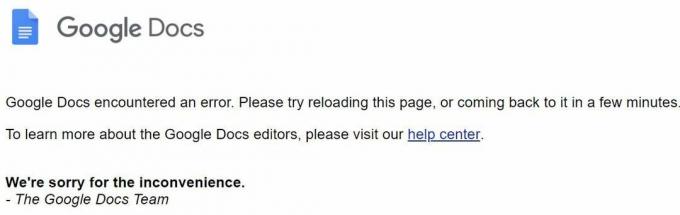
Kuulutused
Samamoodi võib Windowsi tulemüür blokeerida ka dokumentide funktsionaalsuse. Mõnel juhul võib probleem olla teie brauseris. Nii et öeldes on siin nende probleemide lahendamiseks erinevad meetodid, mis omakorda parandavad Google'i dokumentide tõrke. Järgige üksikasjalikke juhiseid.
Parandage 1: tühjendage vahemälu ja küpsised
Nendesse failidesse salvestatakse osa andmeid, mis võivad teie kasutuskogemust kiirendada, kuid nende failide ülejääk võib lõpuks põhjustada rohkem kahju kui kasu. Nii et kui aja jooksul on kogunenud palju ajutisi andmeid, siis on ilmselt õige aeg need kustutada. Allpool on toodud sammud, kuidas seda Chrome'is teha. See võib sarnaneda ka teiste Chromiumi brauseritega.
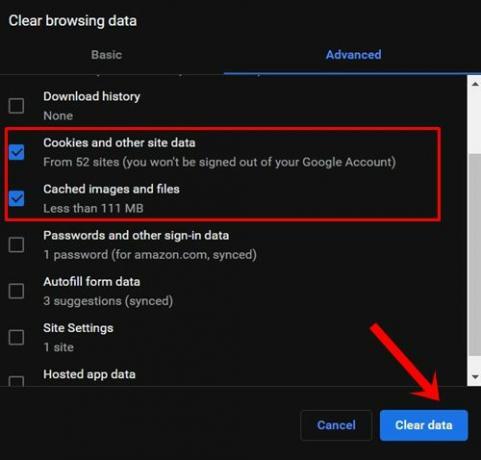
- Käivitage oma arvutis Chrome ja klõpsake üleval paremal asuvat ülevooluikooni.
- Seejärel valige Rohkem tööriistu ja seejärel suvand Tühjenda sirvimisandmed.
- Nüüd peaksite minema vahekaardile Täpsemalt. Valige Küpsised ja muud saidiandmed ning vahemällu salvestatud pildid ja failid.
- Lõpuks klõpsake nuppu Kustuta andmed ja oodake, kuni protsess lõpeb.
Kui see on tehtud, taaskäivitage brauser. Nüüd külastage Docs'i veebisaiti ja kontrollige, kas Google Docsis ilmnes viga, on see lahendatud või mitte.
Parandage 2: keelake laiendused
Mõnel juhul võib kolmanda osapoole laiendus olla vastuolus mõne saidi või isegi kogu brauseriga. Parim panus on sel juhul kõigi laienduste keelamine ja seejärel ükshaaval uuesti lubamine, et see probleem uuesti luua. See aitab teil tuvastada süüdlase, kelle võite seejärel brauseris keelata või desinstallida. Siin on juhised, kuidas seda oma Chrome'i brauseris teha.
Kuulutused
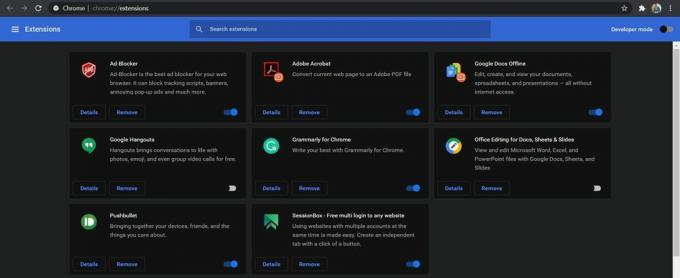
- Avage Chrome'i brauser ja klõpsake üleval paremal asuvat ülevooluikooni.
- Valige Rohkem> Laiendused. See peaks viima teid kõigi installitud laienduste loendisse.
- Keelake kogu laiendus ja taaskäivitage brauser.
Kui see fikseerib Google'i dokumendid, ilmnes tõrge, siis võite tuvastada laiendamist põhjustava probleemi, nagu eespool mainitud. Hoidke see laiendus keelatuna, kuni saate ülejäänu lubada. Kui aga laiendused polnud põhjus, siis siin on mõned muud lahendused, mis võivad olla kasulikud.
Parandus 3: lülituge teisele brauserile
Kui vahemälu ja andmete kustutamine või brauseri laienduste keelamine ei teinud midagi head, peate võib-olla otsima alternatiive. Probleem võib olla seotud teie brauseriga ja seetõttu peaksite kaaluma üleminekut teisele. Näiteks kui probleem on Chrome'i brauseris püsiv, võite proovida Firefoxi, Edge'i, Brave'i, Opera ja muid brausereid. Proovige alternatiive ja vaadake, kas Google Docsis ilmnes viga, on probleem lahendatud või mitte.
4. parandus: keelake Windowsi tulemüür
Kui olete sellesse etappi jõudnud, ei piirdu probleem ainult rakenduse poolega, vaid see võib hõlmata palju laiemat domeeni. Mõnikord võib Windowsi tulemüür muutuda veidi ülekaitseliseks ja lõpuks tõstatada teatud saidil valepositiiv.
Kuulutused
Seega näib, et tulemüüri rakendus on tunnistanud Docs potentsiaalselt kahjulikuks programmiks ja blokeerinud seetõttu selle võrgule juurdepääsu. Kuid kuna oleme teadlikud, et dokumente on ohutu külastada, võite Windowsi tulemüüri keelata või lisada programmi (brauseri) lubatud loendisse. Seda saab teha järgmiselt.
- Otsige menüüst Start käsk Windows Defenderi tulemüür.
- Seejärel klõpsake vasakul menüüribal käsku Lülita Windows Defenderi tulemüür sisse või välja.

- Valige Lülita Windows Defenderi tulemüür välja nii avalikus kui ka eravõrgus.

- Kui soovite siiski lisada oma brauseri välistamisloendisse, klõpsake siis käsku Luba rakendus või programm Windows Defenderi tulemüüri kaudu.

- Seejärel klõpsake kuvatavas dialoogiboksis käsku Muuda sätteid (see nõuab administraatoriõigusi).
- Valige loendist rakendus ja vajutage nuppu OK.
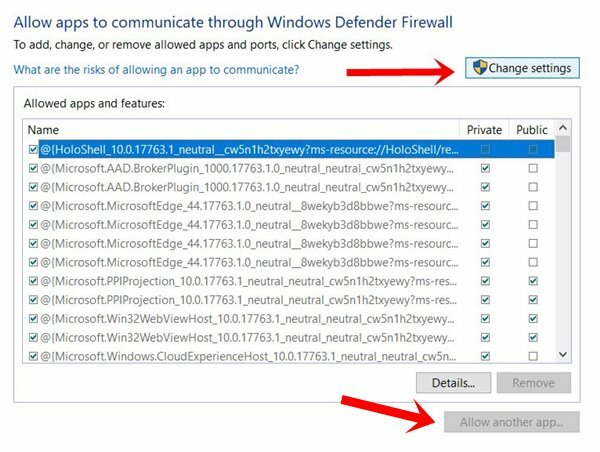
- Kui aga seda pole, klõpsake nupul Luba teine rakendus.
- Seejärel minge rakenduse installikataloogi ja valige see rakendus.
- Kui see on tehtud, oleks viga Docs tulnud parandada.
Nii et see kõik pärines sellest juhendist, kuidas Google Docsil tekkis tõrge. Jagasime sama meetodi jaoks nelja erinevat meetodit, millest üks peaks toimima teie kasuks. Andke meile kommentaarides teada, kumb õnnestus edu välja tuua. Ümardan, siin on veel mõned iPhone'i näpunäited ja nipid, Arvuti näpunäited ja nipidja Androidi näpunäited ja nipp et peaksite ka läbi vaatama.

![Stock ROMi installimine Cherry Flare P1 Plus-i [püsivara fail / tühjenduseta]](/f/b5cbaa5a6bdb6b45608d37353d247b2d.jpg?width=288&height=384)
![Lihtne meetod itel P13 Plus juurimiseks Magiski abil [TWRP-d pole vaja]](/f/8b353ce3a09e5897fb06c85517df4671.jpg?width=288&height=384)
![Kuidas siseneda HTC 10 Evo taasterežiimi [laos ja kohandatud]](/f/16f80ca032b9918b84ce20664477aa30.jpg?width=288&height=384)