Kuidas lisada Google'i joonistus Google'i dokumentidesse või arvutustabelitesse?
Muu Kasulik Juhend / / August 04, 2021
Kuulutused
Selles õpetuses näitame teile juhiseid Google'i jooniste lisamiseks Google'i dokumentidesse ja arvutustabelitesse. Mõlemad Silicon Valley hiiglaste Office Suite'i tarkvaraprogrammid on töövoogu täielikult sujuvamaks muutnud. Alustuseks eitab see täiendava iseseisva tarkvara allalaadimise vajadust. Seejärel lisab kasutusmugavust asjaolu, et kõik teie failid salvestatakse automaatselt pilvedesse.
Samal moel väärivad mõned kiitust ka käepärased koostöö- ja linkide jagamise funktsioonid. Samuti võimaldavad mõlemad rakendused lisada pilte ja jooniseid. Sellega seoses võite joonistamiseks kasutada mis tahes tarkvara ja seejärel lisada see diagramm dokumendile pildina. Kuid selleks on nüüd palju lihtsam ja lühem viis. Google'i joonised saate otse rakendusest ise manustada Google'i dokumentidesse või arvutustabelitesse. Uurime, kuidas seda saavutada.

Kuidas lisada Google'i joonistus dokumentidesse ja arvutustabelitesse
Jooniste lisamine Doci võiks toimida kahel viisil. Võite kas luua uue skeemi otse Docsis küpsetatud Google Drawing suvandist ja seejärel selle lisada. Või kui teil on teenuses Google Drawing juba salvestatud illustratsioon, siis võite selle otse Docsi faili importida. Mis puutub arvutustabelitesse, siis sellel on võimalus rakendusest lisada ainult uus joonis, jooniste importimiseks pole ühtegi võimalust. Allpool toodud juhised peaksid kõik selgeks tegema.
Kuulutused
Manusta Google'i joonised dokumentidesse
- Pea üle Google Docsi sait ja avage soovitud fail (või looge uus).
- Seejärel minge ülaosas asuvasse menüüsse Lisa. Valige Joonis> Uus.
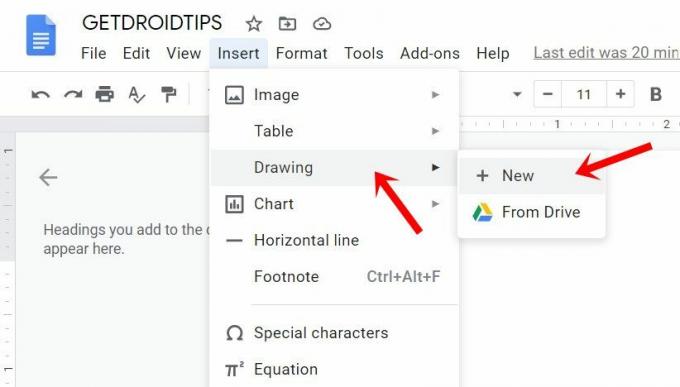
- See avab joonistamise lõuendi. Looge oma illustratsioonid, kasutades selleks hulgaliselt pakutavaid võimalusi, näiteks nooled, kujundid, pistikud, teksti sisestamine, värvid jne.
- Kui olete valmis, vajutage paremas ülaosas asuvat nuppu Salvesta ja sulge. Teie joonis lisatakse nüüd dokumentidesse.
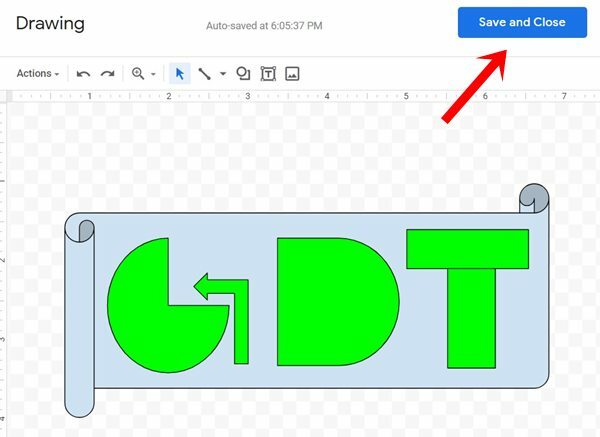
- Teiselt poolt, kui teil on juba salvestatud joonis, siis minge jaotisse Lisa ja valige suvand Drive. Seejärel valis valitud joonis ja vajuta nuppu Vali.

- Tulles tagasi manustatud joonise juurde, võimaldab see teil teha ka täiendavaid kohandusi, näiteks suurendada või vähendada selle suurust, muuta joondust jne. Samamoodi võite joonisel endal muudatuste tegemiseks kasutada suvandit Muuda.

Nii et need olid sammud Google'i jooniste kinnitamiseks dokumentidesse, pöörame nüüd tähelepanu arvutustabelite poole.
Arvutustabelites
- Külastage Google'i arvutustabelite sait ja laadige soovitud fail või looge uus.
- Minge suvandisse Lisa ja valige rippmenüüst Joonistamine.

- Tehke kunstiteos, kasutades selleks pakutavaid võimalusi. Kui olete valmis, klõpsake nuppu Salvesta ja sulge. Nüüd lisatakse joonis lehele.

- Täiendavate muudatuste tegemiseks valige joonis ja klõpsake üleval paremal asuvat ülevooluikooni.

- Seal saate kasutada funktsiooni Redigeerimine, lisada alternatiivteksti, määrata skripti või joonise lehelt kustutada.
See on kõik. need olid sammud Google'i jooniste lisamiseks dokumentidesse ja lehte. Kui teil on küsimusi, andke meile sellest teada allpool olevast kommentaaride jaotisest. Ümardan, siin on mõned iPhone'i näpunäited ja nipid, Arvuti näpunäited ja nipidja Androidi näpunäited ja nipp et leiate ka kasulikku.



