Kuidas teha sektordiagrammi Microsoft Excelis: juhend
Muu Kasulik Juhend / / August 04, 2021
Kuulutused
Selles õpetuses näitame teile, kuidas Excelis sektordiagrammi teha. See Microsofti arvutustabeli tarkvara on muutnud suure hulga andmete loomise, haldamise ja redigeerimise üsna lihtsaks. Samamoodi võiksite kasutada ka selle käepäraseid funktsioone, nagu Pivoti tabel, makro ja graafilised tööriistad. Viimasest rääkides näeb seal üsna palju võimalusi. Näiteks võiksite muu hulgas luua histogramme, sektordiagramme, tulpdiagramme, statistilisi diagramme, hajutatud diagramme. Selles juhendis keskendume meisterdamisgraafikutele.
Kuid miks oleks vaja andmete skemaatilist esitamist, kui kõik on sätestatud numbrilises vormingus? Noh, üks sektordiagramm võib korraga kuvada hulgaliselt teavet ja hõlpsasti arusaadavas visuaalses vormingus. See tähendab kohe kõigi teie andmete kohest analüüsi. Seejärel lisab andmete esitamise lihtsust asjaolu, et võite kasutada selle diagrammi paljusid erinevaid variatsioone. Nii et kui te ka neid mõtteid kajastate ja soovite Excelis sektordiagrammi koostada, aitavad järgmised juhised teid välja aidata.
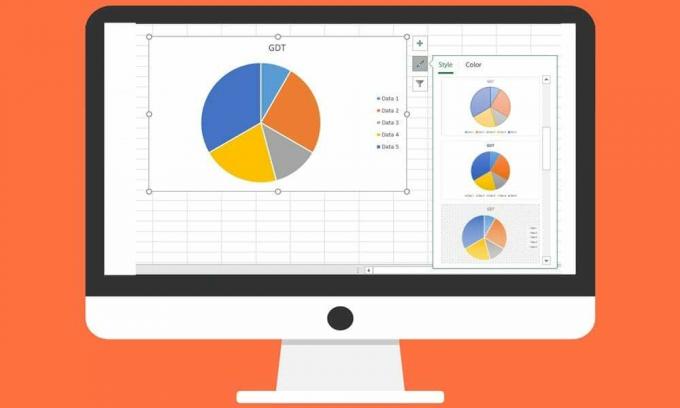
Kuidas teha Excelis sektordiagrammi
Enne sektordiagrammi loomist peate meeles pidama mõnda asja. Kõigepealt veenduge, et teil oleks ainult üks andmesari. Lisaks ei tohiks ükski väärtustest olla 0 ega negatiivne arv. Samuti ei tohiks te kasutada liiga palju andmekategooriaid, muidu võib see põhjustada segase sektordiagrammi, mis muudaks selle mõistmise keeruliseks. Üldiselt eelistatakse kõike, mis on umbes 6–7 andmekategooriat. Nii et seda kõike silmas pidades jätkame Excelis sektordiagrammi koostamise sammudega.
Kuulutused
- Sisestage vajalikud andmed oma Exceli arvutustabelisse.
- Seejärel valige kõik andmed ja minge vahekaardile Lisa.
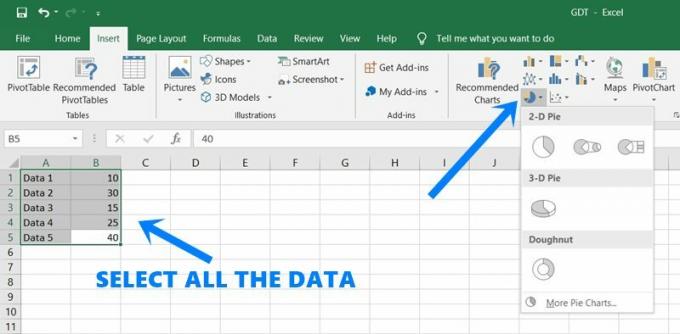
- Klõpsake jaotises Diagrammid ikooni Sektordiagramm.
- Valige 2D Pie, 3D Pie või Donut kujuline graafik. Näiteks kasutaksime 2D Pie-d.
- Niipea kui olete valiku teinud, luuakse sellega seotud diagramm. Valige see ja peaksite nägema kolme erinevat valikut:
- Esimene võimalus on diagrammi elemendid. See näeb veel kolme olulist võimalust:

- Diagrammi pealkiri: kas soovite kuvada sektordiagrammi nime või mitte.
- Andmesildid: selle valiku lubamisel kuvatakse iga piruka protsentuaalne osakaal otse nende vastavas pirukas
- Selgitus: Selle abil saate näidata või peita, mida iga pirukas tähistab (meie puhul andmed 1, 2 ja teised).
- Teine võimalus on diagrammi stiilid. Nagu nimigi ütleb, võimaldab see teil Excelis sektordiagrammi teha ja kohandada, valides mitmesuguste stiilide, kujunduste, värvide jms hulgast.

- Kolmas ja viimane võimalus on diagrammi filtrid. Selle funktsiooni abil saate filtreerida oma sektordiagrammi ja eemaldada sellest teatud elemendid. Lihtsalt tühjendage kategooriad väärtuste või nime järgi ja vajutage allosas asuvat nuppu Rakenda. Seejärel peidetakse see väärtus teie sektordiagrammi eest.

- Edasiseks muutmiseks minge ülemisest menüüribalt vahekaardile Kujundus ja valige soovitud kohandamisvalikud.
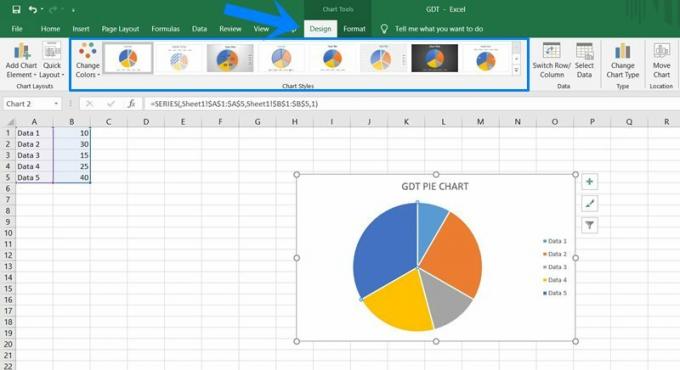
See on kõik. Need olid sammud Exceli sektordiagrammi koostamiseks. Kui teil on küsimusi eespool nimetatud sammude kohta, andke meile sellest kommentaarides teada. Sellel teadmisel on siin mõned iPhone'i näpunäited ja nipid, Arvuti näpunäited ja nipidja Androidi näpunäited mida võiksite leida sama kasulikuks.



