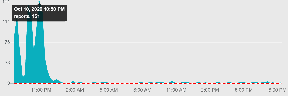Kuidas parandada ei saa Exceli võrgus / kirjutuskaitstud režiimis redigeerida
Muu Kasulik Juhend / / August 04, 2021
Kuulutused
Kui te ei saa Exceli faili veebis või kirjutuskaitstud režiimis redigeerida, näitame selles juhendis selle probleemi lahendamiseks võimalikke parandusi. See Microsofti arvutustabeli tarkvara teeb midagi enamat kui lihtsalt andmetega tegelemine. Näiteks võite teha erinevaid arvutusi, sisestada selliseid graafilisi tööriistu nagu sektordiagrammid, pöördtabelid, makrod. Samuti toetab see ka koostööfunktsioone. Seetõttu saate teie ja teie kaastöötajad toimetusi teha liikvel olles. Selle funktsiooni kasutamiseks peate siiski üle minema Exceli veebiversioonile.
Eneseteadmata sisaldab see tarkvara veebiversioon peaaegu kõiki funktsioone, mida eraldiseisev rakendus pakub. Lisaks lisanduvad eelised, et te ei pea täiendavat tarkvararakendust alla laadima, muudab selle paljude jaoks valikuvõimaluseks. Siis, nagu varem mainitud, paistavad selle live-koostööfunktsioonid silma kui tema USP. Kuid mitte kõik ei saa seda funktsiooni täielikult kasutada, kuna nad ei saa Exceli faili veebis või kirjutuskaitstud režiimis redigeerida. Kui olete ka selle probleemiga silmitsi, siis tuleb see juhend kohe kätte. Järgige juhiseid.

Sisukord
-
1 Kuidas parandada ei saa Exceli võrgu- / kirjutuskaitstud režiimis redigeerida
- 1.1 1. parandus: kontrollige uuesti faili õigusi
- 1.2 Parandus 2: kontrollige OneDrive'i salvestusruumi
- 1.3 Parandus 3: sulgege fail muudest allikatest
- 1.4 4. parandus: keelake Windowsi tulemüür
Kuidas parandada ei saa Exceli võrgu- / kirjutuskaitstud režiimis redigeerida
Päris paljud kasutajad on juba kogu Euroopas selle probleemi pärast muret väljendanud Microsofti tugifoorumid. Sellega seoses on allpool toodud mõned võimalikud parandused. Kuna universaalset lahendust kui sellist ei ole, peaksite edu saavutamiseks proovima kõiki allpool toodud meetodeid.
Kuulutused
1. parandus: kontrollige uuesti faili õigusi
Kuigi see toimub enamasti ilmselgelt, on seda siiski peetud selle küsimuse kõige sagedasemaks põhjuseks. Mitu korda unustab selle faili omanik lubada jagatud faili redigeerimisfunktsioonid. Selle tulemusena ei jää teil muud võimalust kui selle sisu vaatamine. Nii et peate oma faili redigeerimisõiguste taastamiseks köitma faili omaniku tähelepanu allolevate sammude suunas:
- Failiomanik peaks minema ülemisest menüüribast jaotisse Fail.
- Seejärel minge valiku Jaga juurde ja valige suvand Jaga inimestega.
- Nüüd veenduge, et luba on määratud kõigile, kellel on link, redigeerida.
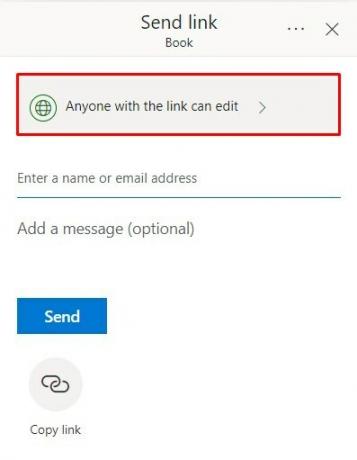
- Kui see pole nii, siis klõpsake sellel luba ja märkige ruut Luba redigeerimine.

Kui olete valmis, klõpsake muudatuste salvestamiseks nuppu Rakenda. Nüüd, kui omanik faili teiega jagab, vaadake, kas see lahendab probleemi, et Exceli faili ei saa veebis või kirjutuskaitstud režiimis redigeerida.
Parandus 2: kontrollige OneDrive'i salvestusruumi
Teie veebi Exceli fail salvestatakse teie OneDrive'i. Nii et kui teie OneDrive'is pole piisavalt ruumi, siis ei saa te sinna salvestatud failidesse muudatusi teha. Seega veenduge, et teil oleks piisavalt ruumi. Selleks logige sisse oma OneDrive'i kontole ja kontrollige vasakus alanurgas olevat vaba ruumi.

Kui see asub alumisel küljel, peaksite kaaluma selle laiendamist või kasutama mõnda muud kontot, millel on ruumi. Seejärel paluge faili omanikul fail selle uue ID-ga uuesti saata ja vaadake, kas saate Exceli faili redigeerida võrgus või kirjutuskaitstud režiimis.
Kuulutused
Parandus 3: sulgege fail muudest allikatest
Kui fail on loodud Exceli eraldiseisva rakenduse kaudu ja see on praegu faili omaniku arvutis aktiivne, võib selle faili redigeerimisel tekkida probleem või kaks. Nii et paluge faili omanikul töö salvestada ja seejärel sulgege fail selle lõpust. Proovige nüüd Exceli faili juurde pääseda ja vaadake, kas saate seda muuta veebis või ainult kirjutusrežiimis.
4. parandus: keelake Windowsi tulemüür
Mõnel juhul võib Windowsi tulemüür olla liiga kaitsev ja blokeerida teie brauseri juurdepääsu sellele failile. Kuid kuna olete kindel, et fail pole pärit potentsiaalselt ohtlikust allikast, võite selle tulemüüri esialgu keelata ja seejärel oma Exceli failile juurde pääseda. Nii toimige järgmiselt.

- Otsige menüüst Start käsk Windows Defenderi tulemüür.
- Klõpsake vasakul menüüribal käsku Lülita Windows Defenderi tulemüür sisse või välja.
- Valige jaotises Avalik ja Privaatne võrk Windows Defenderi tulemüüri väljalülitamine.
- Kui see on tehtud, avage brauser ja minge Exceli veebifaili. Selle muutmisel ei tohiks teil praegu probleeme olla.
Sellega lõpetame juhendi Exceli faili redigeerimiseks veebis või kirjutuskaitstud režiimis. Oleme sama jaoks jaganud neli erinevat meetodit. Andke meile kommentaarides teada, milline neist teile sobis. Ümardan, siin on mõned iPhone'i näpunäited ja nipid, Arvuti näpunäited ja nipidja Androidi näpunäited et peaksite ka läbi vaatama.
Kuulutused

![Laadige alla Moto G7 Plus [Night Sight and Portrait] jaoks Google'i kaamera port](/f/8f3a9491b180ab12732baaa36d59c7a0.jpg?width=288&height=384)