Kuidas parandada, kui 5GHz WiFi-d ei kuvata Windows 10-s
Muu Kasulik Juhend / / August 04, 2021
Kuulutused
Mõni päev tagasi märkasin pärast wifi-võrgu täiendamist, kuidas 5GHz wifi-võrku ei kuvata minu sülearvutis isegi pärast ühilduva wifi-kaardi olemasolu. Ilmselt on see probleem paljude klientidega ja nad kasutavad oma 5,2 GHz-ga ühilduvates ruuterites 2,4 GHz ribasid. Vaatame, kuidas saate 5GHz WiFi lubada ja parandada, kui see teie Windows 10 sülearvutis või arvutiseadmes ei tööta.
Kas teil oli ka oma wifi-võrguga selliseid probleeme? Ärge muretsege. Meil on koos meiega lahendus, kuidas parandada, kui 5GHz wifi ei ilmu Windows 10-s otse teie käeulatuses. Pärast uuringuid ja katseid saime lõpuks lahenduse ja õnnestus parandada 5GHz wifi, mitte töötav lahendus. Mida sa siis ootad? Jätkake ja lugege artiklit edasi ja leidke õige meetod selle probleemi lahendamiseks.

Sisukord
-
1 Kuidas parandada, kui 5GHz WiFi-d ei kuvata Windows 10-s
- 1.1 Erinevus 5GHz WiFi ja 2,4GHz WiFi vahel
- 1.2 Kuidas parandada, kui 5GHz WiFi-d ei kuvata Windows 10-s
- 1.3 Pakkimine
Kuidas parandada, kui 5GHz WiFi-d ei kuvata Windows 10-s
Enne selle artikli peamise esiletõstmise tutvumist teame kõigepealt 5GHz wifi ja tavalise wifi (2,4GHz) olulisest erinevusest.
Kuulutused
Erinevus 5GHz WiFi ja 2,4GHz WiFi vahel
Nende arenevate Interneti-tehnoloogiate vahel on kaks olulist erinevust, 5GHz ja 2,4GHz WiFi-ühendused on: -
- Kiirus
- Vahemik
Kui valime 2,4 GHz wifi, siis näeme, et traadita edastus sagedusel 2,4 GHz pakub Internetti suuremale alale, kuid peame ohverdama kiire Interneti-kiiruse. 5GHz wifi-st rääkides pakub see kiiremat kiirust, kuid piirdub väiksema alaga. 2,4 GHz wifis on meie maksimaalne kiirus ainult 150 Mbps. Samal ajal tagab 5GHz wifi kiiruse üle 1Gbps.
Kuidas parandada, kui 5GHz WiFi-d ei kuvata Windows 10-s
1. meetod) Kontrollige oma arvutit, kas see toetab 5GHz WiFi-d või mitte.
Samm 1: Vajutage Windows + R nuppu. Avaneb dialoogiboks Käivita.
2. samm: Avage käsuviiba avamiseks cmd-käsk ja vajutage sisestusklahvi.

Kuulutused
3. samm: Tippige käsureale käsk: netsh wlan näitavad draivereid
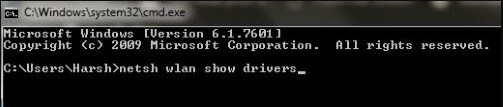
See näitab kõiki traadita kohtvõrgu draiveri atribuute teie arvutis.
4. samm: Otsige tulemustest toetatud raadiotüüpe.
Kuulutused
2. meetod) Kontrollige, kas teie ruuter toetab 5GHz ribalaiust
Aknas Raadiotüübid toetatud näete kolme võrgurežiimi, näiteks: -

a) 802.11g 802.11n: Toetab ainult 2,4 GHz ribalaiust.
b) 802.11n 802.11g 802.11b: Toetab ainult 2,4 GHz ribalaiust.
c) 802.11a 802.11g 802.11n: Toetab nii 2,4 GHz kui ka 5 GHz ribalaiust.
3. meetod) Luba oma WiFi-adapteril režiim 802.11n.
Samm 1: Vajutage Windows + X nuppu ja puudutage valikut Seadmehaldur.

2. samm: Navigeerige seadmehalduris ja otsige üles Võrguadapterid ning puudutage seda. Laiendatud menüüst leiate traadita adapteri valiku. Paremklõpsake sellel ja toksake seejärel Atribuudid.
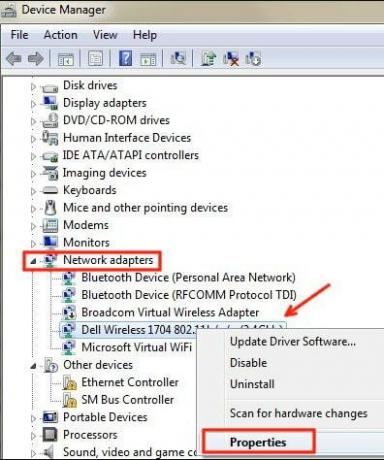
3. samm: Avaneb uus aken. Sealt minge vahekaardile Täpsemalt. Otsima 802.11n režiim ja klõpsake seda. Pärast seda muutke väärtust väärtuseks Luba. Klõpsake nuppu OK.
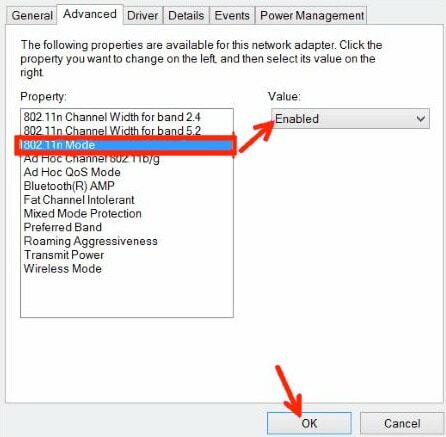
4. samm: Taaskäivitage süsteem ja vaadake, kas probleem on lahendatud või mitte.
4. meetod) Seadistage ribalaius seadmehalduri kaudu 5GHz-le
Samm 1: Järgige eespool mainitud meetodi kohaselt 1. ja 2. etappi.
2. samm: Avage traadita adapteri atribuutide vahekaart Täpsemalt. Valige väljal Atribuut suvand Eelistatud riba. Nüüd avaneb rippmenüü. Puudutage valikut Eelista 5 GHz sagedusriba. Seejärel klõpsake nuppu OK.

4. samm: Taaskäivitage süsteem ja vaadake, kas probleem on lahendatud või mitte.
5. meetod) Uuendage WiFi draiverid
Samm 1: Seadmehalduri tööriista avamiseks vajutage Windows + X. Ja puudutage seadmehaldurit.
2. samm: Navigeerige aknas Seadmehaldur ja leidke suvand Võrguadapterid. Puudutage seda. Nüüd klõpsake suvandil Traadita adapter ja klõpsake siis suvandit Värskenda draiveritarkvara.

3. samm: Uuest värskendusaknast saate kaks võimalust; üks draiveri automaatseks värskendamiseks ja teine draiveri käsitsi värskendamiseks. Draiverite automaatseks värskendamiseks puudutage ikooni Otsi automaatselt.
4. samm: Kui värskendus õnnestus, taaskäivitage arvuti ja vaadake, kas probleem ilmneb enam.
6. meetod) Tagasi Wifi draiveri värskendamine
Samm 1: Järgige eespool mainitud meetodi 3 samme 1 ja 2.
2. samm: Nüüd omaduste menüüst. Minge vahekaardile Draiver. Sealt leidke suvand Tagasi juht ja puudutage seda.
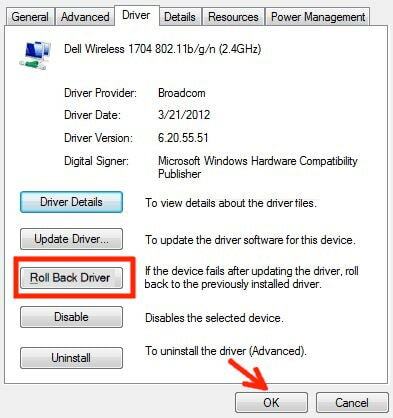
3. samm: Kui olete wifi draiveri värskenduse tagasitõmbamise lõpetanud. Taaskäivitage arvuti ja vaadake, kas probleem on enam.
Pakkimine
Varem mainitud meetodid lahendavad, kui 5GHz wifi ei kuvata Windows 10-s. Kui teie arvuti ei ühildu 5GHz wifi ribalaiusega, peate võib-olla oma arvuti täiendama, sest nüüd on aeg oma arvuti riistvara uuendada. See on kõik, mis teil on, kuidas parandada, kui 5GHz wifi ei kuvata Windows 10-s? Loodame, et see juhend aitas teid.
Toimetaja valik:
- Kuidas parandada Avasti viiruse määratluste värskendamise nurjunud viga
- Nõrkade paroolide tuvastamine Google Chrome'i abil
- Lisage Google Analytics ruutruumi
- Eemaldage Google'i arvutustabelid Google Drive'ist
- Looge Amazon Prime Video Watch Party
Rahul on arvutiteaduse eriala üliõpilane, kellel on tohutu huvi tehnika ja krüptoraha teemade vastu. Ta veedab suurema osa ajast kas kirjutades või muusikat kuulates või mööda nägemata kohti rännates. Ta usub, et šokolaad on lahendus kõigile tema probleemidele. Elu juhtub ja kohv aitab.


