Kuidas luua hajutusplaati Google'i arvutustabelite abil
Muu Kasulik Juhend / / August 04, 2021
Kuulutused
Selles juhendis näitame teile juhiseid hajutatava graafiku loomiseks Google'i arvutustabelite abil. See Google'i veebipõhine arvutustabeli tööriist võimaldab teil täita paljusid ülesandeid. Koostöötlusfunktsioonid, sellised tööriistad nagu makrod ja pöördtabel ning andmete valideerimise tehnikad on vaid mõned tuntud funktsioonidest. Samadel joontel on sellel ka võimalus oma andmeid graafiliselt kujutada tulpdiagrammide, histogrammide, sektordiagrammide, hajutusdiagrammide jms kaudu.
Mis puudutab seda juhendit, siis täna keskendume hajusatele graafikutele. Ettenägematute andmete korral kasutatakse seda graafikut kahe muutuja vahelise seose loomiseks. Teisisõnu võiksite saada konkreetse ettekujutuse selle kohta, kui palju ühte muutujat teine mõjutab või mõjutab. Nii et kahe muutuja vahelise üldise seose või suundumuste saamiseks peaks see olema teie valik. Selles juhendis aitame teid lihtsalt. Täna näitame teile, kuidas Google Sheetsi abil hajutamisskeem luua. Järgige üksikasjalikke juhiseid.
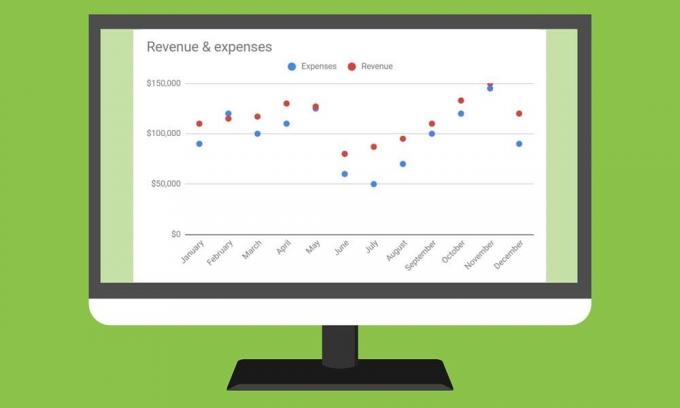
Sisukord
-
1 Kuidas luua hajutustabelit Google'i arvutustabelite abil
- 1.1 Hajutamisgraafikute loomine
- 1.2 Google'i arvutustabelites mitme andmekogumise graafiku loomine
- 1.3 Mullide hajumise diagrammi loomine
- 1.4 Hajutamisgraafikute kohandamine
Kuidas luua hajutustabelit Google'i arvutustabelite abil
Võimalik, et peate seda süžeed kasutama üsna palju. Näiteks töötajate palga ja töökogemuse vahelise seose loomisel nõudlus jäätiste järele koos temperatuuri tõusu ja langusega.
Kuulutused
Ehkki muutujate vaheliste suundumuste näitamiseks võiksite kasutada ka graafikuid, ei suuda need siiski terviklikku pilti maalida ja kipuvad pigem asja üle keeruliseks tegema. Nii et öelgem nüüd läbi juhised hajutusdiagrammi loomiseks Google'i arvutustabelite abil.
Hajutamisgraafikute loomine

- Kõigepealt vajate selle graafiku jaoks vormindatud andmeid. Alustage siis, kui loote sisse kaks või enam andmeveeru Google'i arvutustabelid. Esimene veerg toimib X-telje andmetena, samas kui kõik teised veerud esindavad Y-telje andmeid.
- Võtame lihtsuse huvides kaks andmeveeru, mis toimivad X- ja ühe Y-teljena. Samamoodi sildistage mõlemad veerud, kuna need toimiksid telje pealkirjadena.
- Nüüd valige kõik andmed (ka päis) ja minge jaotisse Lisa> Diagramm.

- See avab diagrammiredaktori.
- Minge jaotisse Seadistamine ja valige rippmenüüst Diagrammi tüüp Scatter Chart.
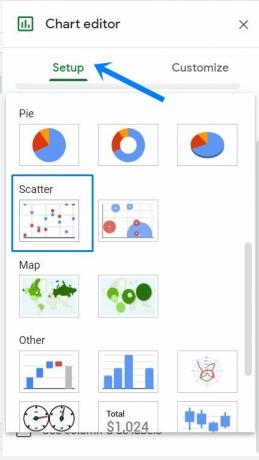
- See loob valitud andmete hajuvusdiagrammi, nagu on näidatud ülaltoodud pildil.
Google'i arvutustabelites mitme andmekogumise graafiku loomine

Praeguse seisuga tegelesime ühe Y-telje muutujaga. Kuid nagu eespool mainitud, võite lisada ka mitu Y-telje muutujat, luues rohkem veergude andmeid. Allpool toodud näites oleme esimese veeruna loonud Kuu, nii et see toimib X-teljena. Pärast seda toimivad ülejäänud kaks veergu Kulu ja Tulud Y-teljena. Nende andmete hajuvusdiagramm Google'i arvutustabelites näeb välja sarnane sellele, mida oleme ülal jaganud.
Mullide hajumise diagrammi loomine
Kui teil on mitu Y-telje muutujat, võite samal joonel kasutada mullide hajutamise graafikut. Nagu eespool, on esimesed 2 mõõdet horisontaalsed (X) ja vertikaalsed (Y) teljed. Kolmas mõõde toimib kui mulli suurus. Mullide hajumise diagrammi loomise etapid on üsna sarnased Google'i arvutustabelite tavalise hajumise diagrammiga. Peate lihtsalt andmed õigesti vormindama, nagu allpool mainitud:
Kuulutused

- Esimene veerg: Sisestage silt, mis kuvatakse mulli sees.
- Teine veerg: Sisestage sellesse veergu X-telje väärtused.
- Kolmas veerg: Siin sisestage Y-telje väärtused. Iga Y-väärtuste veerg kuvatakse diagrammil punktide reana.
- Neljas veerg: Sisestage andmesarja nimi, kus iga andmerida on erinevat värvi.
- Viies veerg: Lõpuks sisestage mulli suuruse number.
- Read: Pidage meeles, et siin tähistab iga rida diagrammi mulli.

Valige kõik andmed (sh päis) ja minge jaotisse Lisa> Diagramm. Nüüd kerige jaotise Diagrammi tüüp all jaotisse Hajumine ja valige Mullidiagramm. Nüüd luuakse valitud andmete vastav diagramm, nagu on näidatud ülaltoodud pildil.
Hajutamisgraafikute kohandamine
Samuti saate kohandada hajutusgraafikuid, mille olete äsja Google'i arvutustabelite kaudu loonud. Selleks avage diagrammiredaktor jaotise Insert> Charts kaudu. Seejärel minge jaotisse Kohanda ja võite nüüd muuta diagrammistiile, muuta selle telje pealkirju, muuta punkti värve ja telje asukohta või isegi muuta legendi asukohta. Samamoodi võite redigeerida või vormindada X- ja Y-telje tekste või lisada ja muuta ruudujooni. Samuti saate kohandada mullide välimust (mullide hajutamise graafiku korral).
Kuulutused

Nii lõpetame sellega juhendi selle kohta, kuidas Google Sheetsi abil hajuvusdiagrammi luua. Samuti oleme jaganud juhiseid mitme andmekogumi loomiseks ja Bubble Scatteri graafikute loomiseks ning nende kohandamise juhiseid. Kui teil on ülalmainitud toimingute kohta küsimusi, andke meile sellest teada allpool olevas kommentaaride jaotises. Ümardan, siin on mõned iPhone'i näpunäited ja nipid, Arvuti näpunäited ja nipidja Androidi näpunäited et peaksite ka läbi vaatama.



