Kuidas Chromebooki meie seas installida ja mängida
Muu Kasulik Juhend / / August 04, 2021
Kuulutused
Selles juhendis näitame teile, kuidas meie hulgas Chromebooki installida ja mängida. See mitmikmänguline sotsiaalne deduktsioon või pigem ‘petmine’ oli kahtlemata varju viimase aasta populaarseim mäng. Kandides kas meeskonnaliikmete või petiste mütsi, on teie ülesanne kas täita etteantud ülesanded või tappa teised liikmed, sõltuvalt teile määratud rollist. Mis puudutab selle kättesaadavust, siis mäng oli juba paar aastat tagasi jõudnud Androidi ja iPhone'i.
Seejärel järgnes selle vabastamine Windows OS-i jaoks. Siis alles eelmisel kuul sai see saadaval ka Nintendo Switchi konsooli jaoks. Samal moel on plaanis saada Xbox One ja Xbox Series X / S, et see aasta ise mängu saada. Kuigi te ei leia Chromebooki sellest loendist, on siiski varuks häid uudiseid. Nüüd saate installida ja mängida ka meie hulgas mängu ka Chromebookis. Ja selles juhendis näitame teile, kuidas seda teha. Järgige üksikasjalikke juhiseid.

Sisukord
-
1 Kuidas Chromebooki meie seas installida ja mängida
- 1.1 Play Store'i toega Chromebookis saate meie seas mängida
- 1.2 Mängi meie seas, kasutades nüüd rakendust GeForce
- 1.3 Mängi meie seas Chromebookis Linuxi kaudu
- 1.4 Mängi meie seas veini kasutades
Kuidas Chromebooki meie seas installida ja mängida
Eelnimetatud ülesande proovimiseks on kokku neli erinevat viisi. Esimene neist hõlmab Play poe toe kasutamist oma Chromebookis. Teine meetod näitab teile selle mängu mängimise juhiseid Chromebookis, millel puudub Play poe tugi. Kolmas meetod loetleb juhised mängu proovimiseks Chromebooki Linuxi kaudu. Lõpuks viiakse neljas meetod läbi populaarse avatud lähtekoodiga ühilduvuskihi, mida nimetatakse Wine'iks. Nii et uurime pikema jututa neid meetodeid meie seas Chromebooki installimiseks ja esitamiseks.
Kuulutused
Play Store'i toega Chromebookis saate meie seas mängida
See on neljast meetodist lihtsaim ja kui teie Chromebook on varustatud Play poe toega, peaks see olema teie valik. Kui märkate rakenduse esmakordset installimist Play poe kaudu, peate selle kõigepealt lubama.

- Selleks minge jaotisse Seaded ja klõpsake Google Play poe kõrval oleval nupul Lülita sisse.
- Nüüd peaksite oma Chromebookis nägema Play poodi. Käivitage see ja otsige meie seast.
- Seejärel klõpsake nuppu Installi meie seas ja oodake, kuni protsess lõpeb.
- Pärast installimist võite nüüd rakenduse rakenduse sahtlist käivitada!
See on kõik. See oli esimene meie seas Chromebooki installimiseks ja esitamiseks. Pöörame tähelepanu ülejäänud kolmele.
Mängi meie seas, kasutades nüüd rakendust GeForce
Kui teie Chromebookil pole Play poe tuge, võite kasutada pilvemänguplatvormi Nvidia GeForce Now. Selle toimingu sooritamiseks peate selle mängu Steam kaudu alla laadima. Teadmatuse jaoks tähendab see, et peate mõne taala välja maksma, kuna meie seas olev PC-versioon pole tasuta. Kuid kui olete selle mängu juba arvutis Steami kaudu ostnud, ei peaks te seda uuesti ostma. Nii et öeldes jätkame juhiseid.

Kuulutused
- Avage brauser ja minge saidile GeForce kohe veebisaidil.
- Seejärel logige sisse oma konto mandaatidega.
- Otsige meie seast ja klõpsake selle kõrval asuvat nuppu Esita.
- Kui olete saanud teate, et „Teie seade on valmis”, klõpsake nuppu Jätka.
- Nüüd logige sisse oma Steami kontole ja ostke meie seast (kui see pole veel tehtud).
Seejärel käivitage mäng ja kõik. Need olid sammud meie seas Chromebooki installimiseks ja esitamiseks ilma Play poodi kasutamata.
Mängi meie seas Chromebookis Linuxi kaudu
Kui te ei soovi pilvmängude marsruuti minna, on Linux päästmiseks. Võite installida Steami Linuxi versiooni ja seejärel mängu kaudu alla laadida / osta. Nii säästate teid Nvidia GeForce Nowi uue konto loomise püüdlustest, kuid protsess on siiski ülalolevast pikem. Aga kui soovite seda proovida, siis siin on kõik nõutavad juhised:
- Esiteks peate oma Chromebookis lubama Linuxi. Selleks minge menüüsse Seaded ja klõpsake vasakul menüüribal Linuxil (beeta). Seejärel klõpsake Linuxi kõrval oleval nupul Lülita sisse ja lõpuks vajutage nuppu Install.

- Selle abil olete oma Chromebooki Linuxi edukalt installinud. Nüüd laadige alla Linux Steami installer.
- Käivitage seadistamine ja vajutage nuppu Install. Pärast installimist käivitage rakendus Steam.
- See hakkab alla laadima veel mõnda täiendavat faili. Kui see on tehtud, logige sinna sisse oma volituste kaudu.
- Seejärel minge jaotisse Seaded ja minge vasakpoolsest menüüst valikule Steam Play.
- Nüüd märkige ruut Luba Steam Play kõigi teiste pealkirjade jaoks ja klõpsake nuppu OK.
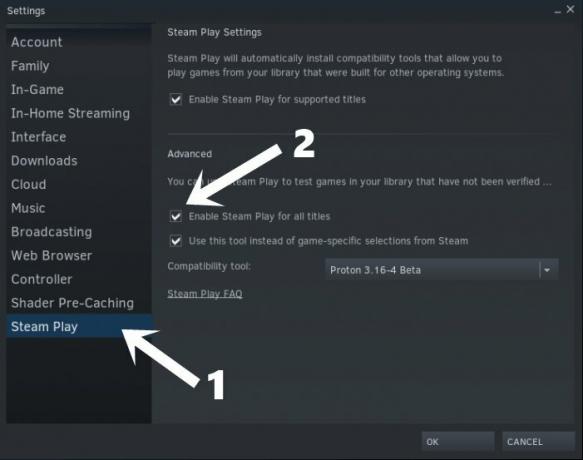
- Steam taaskäivitub nüüd automaatselt. Kui see juhtub, otsige hulka ja ostke / laadige see alla.
See on kõik. See oli kolmas meetod Linuxi kaudu meie hulgas Chromebooki installimiseks ja esitamiseks. Vaatame nüüd neljandat ja viimast meetodit.
Mängi meie seas veini kasutades
Wine on avatud lähtekoodiga ühilduvuskiht, mis võimaldab teil proovida oma Windowsi lemmikrakendusi Linuxi platvormil (ja muudes Unixi sarnastes operatsioonisüsteemides). Nii et kui soovite mängu proovida ilma Steami kasutamata, on see jaotis just teie jaoks.
Kuulutused

- Alustuseks, installige Wine oma Chromebooki.
- Kui see on tehtud, laadige alla Meie seas häälestusfail.
- Pakkige fail välja ja kandke selle sisu kataloogi Linux Files.
- Nüüd avage Linuxi terminali aken ja käivitage järgmine käsk:
cd hulgas. Us.v2020.9.9s / hulgas. Us.v2020.9.9s
- Lõpuks tippige järgmine käsk mängu käivitamiseks Wine'i kaudu:
vein "seas Us.exe"
See on kõik. Need olid erinevad viisid, kuidas Chromebooki meie seas installida ja mängida. Oleme nimetatud ülesande täitmiseks jaganud kokku neli erinevat meetodit, millest igaühel on oma hüved ja hoiatused. Andke meile kommentaarides teada, millise olete lõpuks kokku leppinud. Ümardan, siin on mõned iPhone'i näpunäited ja nipid, Arvuti näpunäited ja nipidja Androidi näpunäited et peaksite ka üle vaatama.



