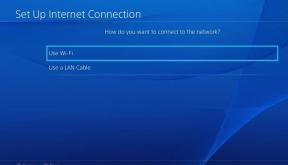Parandus: Printer hoiab dokumentide printimist tagurpidi värviskeemina
Muu Kasulik Juhend / / August 04, 2021
Kuulutused
Kaasaegsetel printeritel on võimalus printida kas musta või valge või värvilisena. Vale konfiguratsiooni korral võib kasutajatel tekkida probleem, kus printer hoiab dokumente ümberpööratud värvilahenduses.
Nii ostsite just uue printeri, ühendasite selle ja seadistasite, kuid dokumendi välja printides saate teada, et dokument on ümberpööratud värvilahenduses või vormingus. Irooniline eks? See tähendab, et taust on must ja tekst on valget värvi, kuid see on vastupidine teie dokumentidele.
See ümberpööratud printimisprobleem ei tulene ilmselt printeri poolelt ja see on tingitud printeri valest konfiguratsioonist või värvikonfiguratsiooni probleemist. Enamik inimesi hakkas hiljuti sellest imelikust probleemist teatama. Enamik neist kasutab Brothersi printereid, mis on tuntud printerite tootja. Nii et vaatame selles artiklis, kuidas saate selle probleemi lahendada.
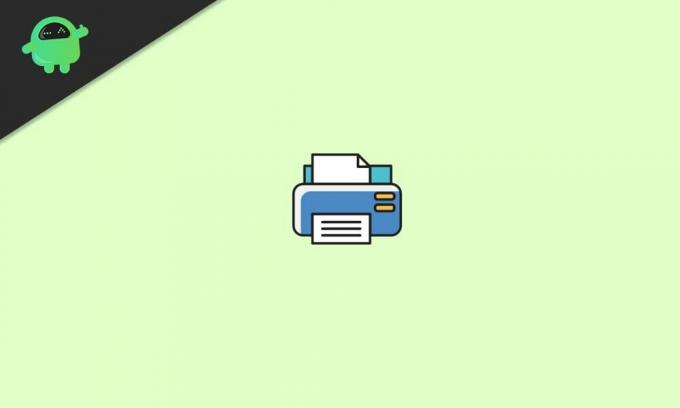
Kuulutused
Sisukord
-
1 Printer jätkab dokumentide printimist ümberpööratud värvivormingus?
- 1.1 1. meetod: jaotisest Printeri sätted
- 1.2 2. meetod: eemaldage printer ja installige uuesti
- 1.3 3. meetod: installige sobivad draiverid
- 1.4 4. meetod: parandage tindimahutite täitmist
- 2 Järeldus
Printer jätkab dokumentide printimist ümberpööratud värvivormingus?
Kui teil on täielikult töötav printer, kuid see printitakse ümberpööratud värviskeemiga, võivad need meetodid aidata teil probleemi lahendada.
1. meetod: jaotisest Printeri sätted
Vajutage Windows + R ja sisestage kontrollprinterid.
Paremklõpsake paneelil printeril ja klõpsake nuppu Printeri atribuudid.
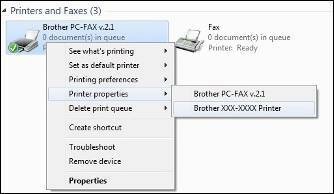
Nüüd klõpsake vahekaarti Täpsemalt ja klõpsake nuppu Printeri vaikesätted.
Kuulutused

Klõpsake vahekaardil nuppu Muud printimisvalikud.
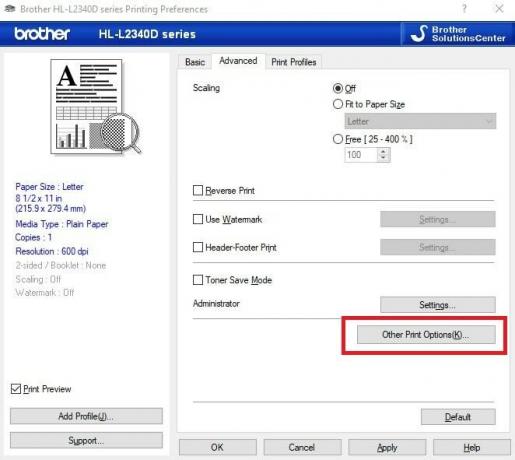
Klõpsake nuppu Prindi tekst mustaga ja märkige ruut Prindi tekst „Must tekst”.
Kuulutused
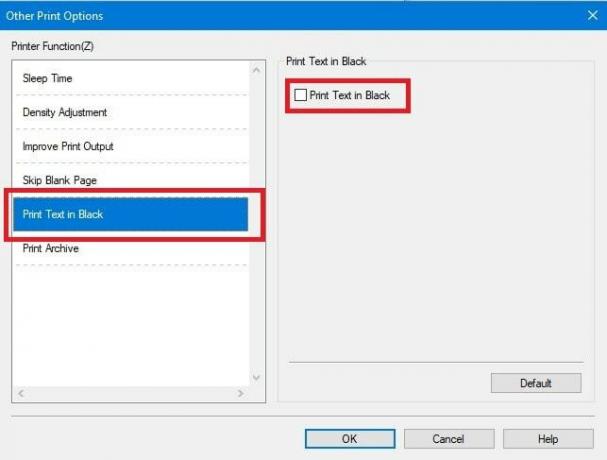
Lõpuks klõpsake kõigil avatud vahelehtedel nuppu Okei ja sulgege kõik. Kui see on tehtud, avage dokument uuesti ja proovige printida. Kui see on lahendatud, siis olgu. Aga kui see pole nii, siis liikuge teiste meetoditega edasi.
2. meetod: eemaldage printer ja installige uuesti
- Avage printeri juhtpaneel menüüs Run, nagu eespool mainitud.
- Nüüd paremklõpsake printeril, millega teil on probleeme, ja klõpsake nuppu Eemalda.
- Pärast eemaldamist klõpsake nuppu Lisa printerid ja laske sellel oma võrgus või kaabli kaudu ühendatud printerit otsida.
- Kui te ei leia printerit või printer vajab installimiseks erijuhiseid, järgige neid oma käsiraamatust.
- Kui see tuvastab, klõpsake printeri installimiseks ja oma seadme installimiseks nuppu Edasi.
Pärast kõigi mainitud toimingute täitmist proovige kõik dokumendid arvutist printida. Kui see töötab, siis olgu. Kui ei, proovige allpool viimast sammu.
3. meetod: installige sobivad draiverid
Kui teil on spetsiaalset tüüpi printer, peate selle õigeks kasutamiseks oma arvutisse installima sobivad draiverid. Seega peaksite draiverid enne printeri juhtpaneelilt installimist installima.
Draiverite allalaadimiseks
- Oma seadme draiverite allalaadimiseks võite oma printerimudeliga veebis otsida ja külastada ametlikku veebisaiti.
- Kui printeriga oli kaasas DVD või CD, sisaldab see kõiki vajalikke tööriistu teie seadme draiverite installimiseks. Nii sisestage DVD ja installige kõik nimetatud tarkvara ning draiverid lisatakse automaatselt.
Kui olete draiverid installinud, konfigureerige printer uuesti 2. meetodi abil. Nüüd peaksite saama dokumente printida ilma ümberpööratud värviveata.
4. meetod: parandage tindimahutite täitmist
Kui teil on värviprinter, võib tindimahutite vale täitmine põhjustada vale printimise tulemusi. Enamik printerit on varustatud nelja värvilise tindimahutiga, sealhulgas must, magenta, kollane ja tsüaan. See proem võib tekkida printeri pikaajalisel kasutamisel ja tindi viimistlemisel, nii et lisasite kõik värvid, mõtlemata palju korralike tindimahutite peale.
Mõnes printeri tindimahutis pole märgistust, milline värv läheb kuhu, mis viib sellise probleemini. Nii et kindlasti täitke tindimahutid õigete tinditäidistega. YouTube'i kanalite vaatamiseks kasutage alustatud juhendit, kuidas printeri tindimahutit korralikult täita.
Järeldus
Nii et selle artikli lõpetuseks on küsimus imelik, kuid lahendatav. Kuigi kui näete seda probleemi ka pärast ülalnimetatud toimingute proovimist, võib teie printer olla problemaatiline. Peate võib-olla pöörduma printeri hoolduskeskuste poole. Nii et kui see on endiselt garantii all, pöörduge oma tootja poole ja ta aitab teil probleemi lahendada.
Kui saate proovida printimist mis tahes muust seadmest või mõnest muust printerist, mille abil saate probleemi kitsendada, et leida tegelik süüdlane.
Toimetaja valik:
- Usaldusväärsete seadmete eemaldamine Google'i kontolt
- Kuidas lisada muusikat piltidele ja klõpsudele teenuses Snapchat 2021
- Kas peaksite WhatsAppi signaalile üle minema?
- Lingi eelvaadete sisse- või väljalülitamine signaalis
- Parandus: Android TV-d ei kuvata Google Home'is
Rahul on arvutiteaduse eriala üliõpilane, kellel on tohutu huvi tehnika ja krüptoraha teemade vastu. Ta veedab suurema osa ajast kas kirjutades või muusikat kuulates või mööda nägemata kohti rännates. Ta usub, et šokolaad on lahendus kõigile tema probleemidele. Elu juhtub ja kohv aitab.