Kuidas MS Wordi dokumenti parooliga kaitsta
Muu Kasulik Juhend / / August 04, 2021
Kuulutused
Kui salvestate konfidentsiaalset või tundlikku teavet oma Wordi dokumenti, on soovitatav seda parooliga kaitsta. Ja seda olulisem on seda teha, kui see fail on salvestatud arvutisse, mida jagavad paljud teie organisatsiooni liikmed.
Lisaks toimib see ka täiendava turvameetmena juhul, kui soovite, et faili saaks juurde pääseda ainult kavandatud saaja. Õnneks on Microsoft lisanud kõigi oma Office'i rakenduste jaoks küpsetatud paroolikaitse mehhanismi ja Word ei erine sellest. Nii et seda silmas pidades on siin ülalnimetatud ülesande täitmiseks vajalikud sammud.

Kuidas Wordi dokumenti parooliga kaitsta
Sammud on Windowsi ja Maci kasutajate jaoks veidi erinevad. Nii oleme neid jaganud erinevate jaotiste all. Lisaks ei saa te Wordi faili veebis krüpteerida ega dekrüpteerida, st kasutada selle veebiversiooni. Kui teil on tegemist viimasega, klõpsake nuppu Ava Wordis ja sooritage soovitud toiming arvutis Wordi rakendusest.
Kuulutused
Windowsis
- Avage soovitud Wordi dokument ja klõpsake nuppu Fail. See asub menüüribal vasakus ülaosas.
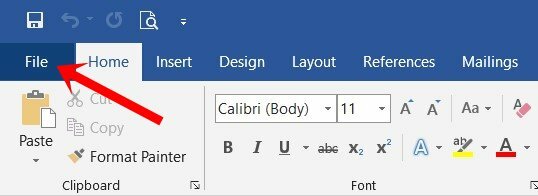
- Seejärel minge vasakule menüüribale jaotisse Info. Klõpsake valikut Kaitse dokument.
- Valige rippmenüüst Krüptimine parooliga.

- Seejärel sisestage dialoogiboksi Krüptida dokument soovitud parool ja vajutage nuppu OK. Märkige see parool kindlasti turvalisemasse kohta, sest kui unustate selle, ei pruugi sellele failile juurde pääseda.
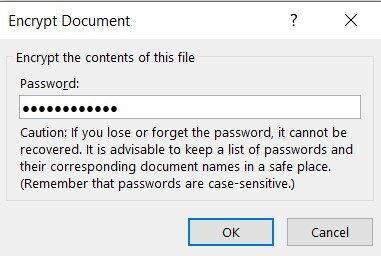
- Sisestage uuesti sama parool parooli kinnitamise dialoogiboksi ja vajutage sisestusklahvi.

- Niipea kui peaksite seda tegema, peaksite nägema esiletõstetud jaotist Kaitse dokument. See tähendab, et selle faili jaoks on määratud parool.
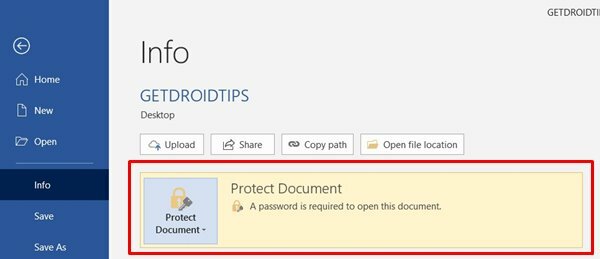
- Järgmine kord, kui selle faili avate, tervitatakse teid parooli dialoogiboksiga. Sisestage nõutav parool ja jätkake oma ülesandega.
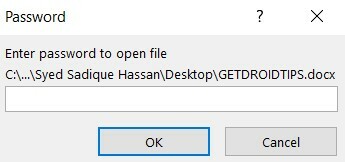
Need olid sammud Wordi dokumendi paroolikaitseks Windowsis. Pöörame tähelepanu Apple'i ökosüsteemile.
MacOS-is
- Avage soovitud Wordi dokument ja klõpsake ülemisel menüüribal suvandit Ülevaade.
- Seejärel valige suvand Kaitse dokument.

- Nüüd jaotises Turvalisus saate määrata kas dokumendi avamiseks parooli, dokumendi muutmiseks või mõlemad.

- Sisestage soovitud väljale parool ja klõpsake nuppu OK. Sisestage selle kinnitamiseks uuesti parool ja klõpsake nuppu OK.
- See on kõik. Sellega olete oma Macis Wordi faili kaitsnud.
Sellega lõpetame juhendi Wordi dokumendi parooliga kaitsmiseks. Oleme jaganud nii platvormi, Windowsi kui ka macOS-i samme. Kui teil on endiselt küsimusi, andke meile sellest teada kommentaaride jaotises. Ümardan, siin on mõned iPhone'i näpunäited ja nipid, Arvuti näpunäited ja nipidja Androidi näpunäited ja nipp et peaksite ka läbi vaatama.
Seotud juhendid
- Kuidas lisada või eemaldada kommentaare Microsoft Wordis
- Heli salvestamine ja transkribeerimine MS Wordis Kuidas
- Kuidas lisada emotikon Microsoft Wordi
- Piltide tihendamine Microsoft Wordis Kuidas



