Kuidas kasutada dokumendi kontuuri Google Docsis
Muu Kasulik Juhend / / August 04, 2021
Kuulutused
Väikese dokumendifaili sirvimine on lihtne. Teiselt poolt, kui dokument on tõesti suur ja sellel on palju lehti, on nende kaudu liikumine natuke keeruline. Kui loote või vaatate Google Docis mustandit, on teil kasulik tööriist nimega Dokumendi ülevaade. Selle abil saate hõlpsalt tohutu dokumendifaili läbida ilma segadust tekitamata.
Saate lihtsalt leida suvalise dokumendifaili osa. Selles juhendis näitan teile, kuidas seda tööriista kasutada. See on saadaval kõigil platvormidel, näiteks Androidi, iOS-i ja Google Docsi arvutiversioonis. Kõigepealt peate lubama dokumendi ülevaate ja seejärel saate selle oma dokumendile lisada.

Sisukord
-
1 Dokumendi ülevaade teenuses Google Docs
- 1.1 Kuidas lubada dokumendi ülevaade?
- 1.2 Androidi ja iOS / iPadOS-i kasutajatele
- 1.3 Dokumendi kontuuri määramine teenuses Google Docs
Dokumendi ülevaade teenuses Google Docs
Lubage mul selgitada, kui lihtne on visandamisprotsess. Pealkirjana peate määrama dokumendi teatud osa. Võite jaotada kogu teksti erinevateks päisteks. Kontuur (teie määratud pealkiri) kuvatakse dokumendi vasakul küljel.
Kuulutused
See aitab teil kogu dokumendi jaotada. Võite lihtsalt klõpsata vasakul käel oleval kontuuril, mis viib teid põhiteksti selle pealkirja all oleva konkreetse jaotise juurde.
Kuidas lubada dokumendi ülevaade?
- Avage dokument dokumendis, millele soovite navigeerimise ülevaate seada [saate isegi uue luua]
- Klõpsake menüüribal nuppu Vaade > siis valige Kuva dokumendi ülevaade

- Võite kasutada ka otseteed Ctrl + Alt + A või Ctrl + Alt + H mis võimaldab tekstifaili jaoks dokumendi kontuuri
Ülaltoodud meetod oli mõeldud arvutikasutajatele.
Androidi ja iOS / iPadOS-i kasutajatele
- Avage Google Doc fail
- Paremal pool ülanurgas puudutage kolme punktiga nuppu menüü avamiseks
- Seejärel valige Dokumendi ülevaade
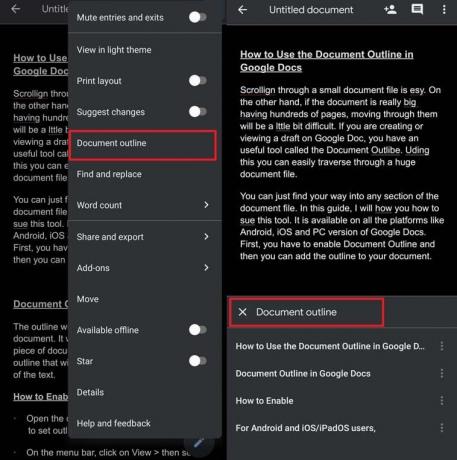
- Mobiilikasutajate jaoks kuvatakse dokumendi kontuur ekraani allosas
Dokumendi kontuuri määramine teenuses Google Docs
See pole mingi raketiteadus. Peame looma pealkirja, mis kuvatakse kontuuripaneelil. Võite lihtsalt määrata pealkirja ja muuta selle paksuks või kursiiviks. Nagu te seda teete, kuvatakse see pealkiri kontuuripaneelil. Kui klõpsate kontuuril, liigub kursor lõigu algusesse, mis algab kontuuri / pealkirja alt.

Kontuuri sulgemiseks klõpsake lihtsalt tagakülje nooleikoonil, mida näete otse kontuuride kohal. Androidi või iOS-i puhul puudutage kontuurivaate sulgemiseks lihtsalt dokumendi tekstivälja. Samuti on ekraani allosas dokumendi kontuuripaneelil ikoon X. Ülevaate jaotise sulgemiseks võite klõpsata ka sellel X-l.
Kuulutused
Nii et proovige oma dokumendis Google Docsis navigeerimise hõlbustamiseks ja korrastatud väljanägemiseks kasutada dokumendi kontuuri.
seotud artiklid
- Parandage Google'i dokumentide õigekirjakontrolli probleem | Kuidas
- Kuidas seda parandada: Google Docsi automaatne salvestamine ei tööta
- Redaktori vestluse kasutamine Google Docsis
- Google'i dokumente ei laadita alla: kuidas seda parandada

![Stock ROMi installimine Mobell S50-le [püsivara Flash-fail / tühistage]](/f/2bae9f6176989c20f93d1f6f5fb398af.jpg?width=288&height=384)
![Stock ROMi installimine Gear Feel 7013N-i [püsivara flash-fail]](/f/ef787d01fe824d6467bf0d85ec3bc27a.jpg?width=288&height=384)
