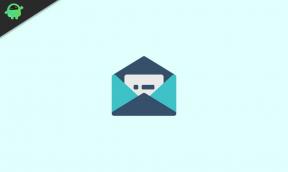Kuidas reguleerida heli kvaliteeti ebakõlalistes häälekanalites
Muu Kasulik Juhend / / August 04, 2021
Kuulutused
Ebakõla on praegu üks populaarsemaid teenuseid hääl- ja videovestluste korraldamiseks oma sõprade või mõne foorumi ümber. See on VoIP-kiirsuhtluse ja digitaalse levitamise platvorm, mis on loodud veebifoorumite või kogukondade loomiseks kõik-ühes kohas. Ebakõla kasutajad saavad lihtsalt servereid luua või nendega liituda, kasutada häälkõnesid, videokõnesid, vestlussõnumeid, jagada meediumifaile avalikes serverites või privaatvestlustes jne. On ütlematagi selge, et kogukonnaserveritega rohkem rääkides ja uurides muutub teema või teema nende jaoks loodud inimestele paremaks ja huvitavamaks. Vahepeal peaksite Discordi serveri kasutajana või liikmena soovima reguleerida ebakõlaliste häälekanalite helikvaliteeti.
Kui jah, siis olete õiges kohas. Jagame siin teiega mõningaid kasulikke viise helikvaliteedi reguleerimiseks, sisendi ja väljundi maht, mikrofoni testimine, sisendi tundlikkus, vaikimisi helikodekite kasutamine müra vähendamiseks või kaja jaoks tühistamine. Tore, et Discord pakub muuta kõigi teie serveris olevate häälekanalite helikvaliteedi bitikiirust. Nii et kohandatud 64 kbps / 96 kbps / 128 kbps seadistamine on teie eelistuste järgi tõesti hea. Niisiis, ilma pikema jututa, asume sellesse.

Sisukord
-
1 Kuidas reguleerida heli kvaliteeti ebakõlalistes häälekanalites
- 1.1 1. Kontrollige summutamise või kurtide olemasolu
- 1.2 2. Kohandage ebakõlade heli kvaliteeti
- 1.3 3. Kohanda ebakõla häälekanali bitikiirust
- 1.4 4. Kontrollige kanali või rolli lubasid
- 1.5 5. Kontrollige helitugevuse seadeid
Kuidas reguleerida heli kvaliteeti ebakõlalistes häälekanalites
Kui teil on oma Discordi server või olete liitunud serveriga liikmena, võivad järgmised heliseaded aidata teil saada häälekanalites paremat helikvaliteeti.
Kuulutused
1. Kontrollige summutamise või kurtide olemasolu
- Kõigepealt peaksite kontrollima, kas olete end serverist vaigistanud või nüristanud või mitte tahtlikult või tahtmatult. Võite lihtsalt vaadata vasakus alanurgas oma profiilinime, kui mikrofoni või peakomplekti ikoon on lubatud (ikooni kohal punane kaldkriips). Sel juhul klõpsake selle keelamiseks (eemaldage ikooni kohal punane kaldkriips).

- Teiseks peaksite kontrollima ka seda, kas olete oma serverist kellegi teise vaigistanud või nüristanud või mitte. Kui see juhtub, ei kuule see konkreetne kasutaja teie hääle- ega videovestlust.

- Teise võimalusena võib juhtuda, et serveri administraator või omanik on teid mingil põhjusel või isegi ekslikult summutanud või nüristanud. Sellisel juhul peaksite sellest rääkimiseks pöörduma Discordi serveri omaniku või administraatori poole.
2. Kohandage ebakõlade heli kvaliteeti
Kui teie sõbrad või serveri liikmed paluvad teil alati helikvaliteeti parandada või mikrofoni heli ei lähe kuidagi tõrgeteta, peate järgima mõnda järgmistest toimingutest.
- Avatud Ebakõla rakendus või veebisait arvutis.
- Kui olete oma kontole sisse loginud, peate klõpsama nupul Kasutaja seaded menüü (hammasrattaikoon) vasakus alanurgas oma nime kõrval.
- Kliki Hääl ja video alates Rakenduse seaded vasakpoolsel paanil.

- Nüüd saate esimest korda hüpikateate, mis palub teil lubada ebakõla jaoks mikrofoni kasutamist.
- Klõpsake lihtsalt nuppu Lubama nupp, et anda luba mikrofoni kasutamiseks Discordi hääl- või videovestluse ajal.
- Nii tuvastab see ühendatud ühenduse automaatselt SISENDSEADE ja VÄLJUNDITE SEADME.
- Kui soovite aga sisendseadet või väljundseadet muuta vaikeseadmest, saate seda teha.

- Järgmisena saate reguleerida Sisendmaht ja VÄLJUNDI maht sobiva helitugevuse saamiseks vasakule või paremale lohistamiseks vastavalt oma eelistustele.
- Kas olete kõik valmis teinud? Võite lihtsalt klõpsata nupul Vaatame üle nupp all MIC TEST võimalus kontrollida, kas teie arvuti mikrofon töötab korralikult või mitte.

- Kerige natuke allapoole ja Lülitage sisse VIDEO TÖÖTLEMINE edasise parendamise võimalused. See sisaldab ka kaja tühistamist ja müra vähendamist.
3. Kohanda ebakõla häälekanali bitikiirust
Veenduge, et mida suurema bitikiiruse määrate, seda rohkem kulutatakse Interneti-andmeid. Samamoodi peaks teie Interneti-kiirus olema optimaalne sujuvama viivituseta hääle- või videosuhtluse jaoks. Lisaks pakub see Discordi hääl- või videokõnede ajal suuremat pingesuhet. Alustuseks soovitame teil jääda 64 kbit / s või madalamale. Kuid kui teil on suurepärane Interneti-ühendus, saate suurendada bitikiirust 96 kbps ja isegi 128 kbps.
Kuulutused
PC jaoks
- Avatud Ebakõla arvutis> Klõpsake konkreetsel serveril.
- Hõljutage kursorit soovitud häälekanalil.
- Klõpsake nuppu Seaded ikoon pärast häälekanalil hõljutamist.

- Bittikiiruse maksimeerimiseks või minimeerimiseks lohistage liugurit vasakule või paremale.
- Kliki Salvesta muudatused kui olete valmis.
Mobiilseadme jaoks
Kui olete mobiilseadme kasutaja, siis tehke järgmist.
- Avatud Ebakõla oma mobiilseadmes.
- Puudutage ikooni Serveri ikoon > Puudutage nuppu Häälkanal mida sa tahad.

- Järgmiseks puudutage nuppu kolme punktiga ikoon > Valige Kanali seaded.
- Kohandage või lohistage bitikiiruse liugurit vastavalt oma eelistustele. Soovitame hoida oma mobiilseadme bitikiirust vahemikus 30–64 kbps.
- Kui olete valmis, puudutage nuppu Salvesta ikooni.
Sellegipoolest, kui teil on hääl- või videovestluse ajal Discordis pingeprobleeme, soovitame teil endiselt bitikiirust vähendada ja proovige uuesti. Lihtsalt järgige õiget bitikiirust, mis toimib teie jaoks paremini.
4. Kontrollige kanali või rolli lubasid
Mõnikord võib juhtuda, et probleemide hääl või video toimub enamasti kõigi serverite puhul, millega olete ühendatud. Mõnikord võib probleem ilmneda mis tahes konkreetse kanali või serveri puhul. Mõlemal juhul peaksite kinnitama, kas teil on kõik õigused lubatud või mitte.

- Ühendage
- Räägi
- Video
5. Kontrollige helitugevuse seadeid
Kui te kuidagi ei kuule Discordi serveris või häälkõnes konkreetset kasutajat, näitab see, et helitugevus on tõenäoliselt alumisel küljel. Nii saate individuaalse kasutajana teha järgmisi samme:
Kuulutused
PC / brauseri jaoks:
- Paremklõpsake kasutaja ikoonil ja seejärel muutke helitugevuse liuguri kaudu kasutaja helitugevust, et vastavalt suurendada või vähendada.

Mobiilseadme jaoks:
- Häälkõne ajal või häälekanalis saate puudutada kasutaja ikooni.
- Muutke helitugevuse seadeid otse vastavalt teie nõuetele.
See on kõik, poisid. Oletame, et sellest juhendist oli teile abi. Täiendavate päringute jaoks võite kommenteerida allpool.