Kuidas Google Docsis oma häälega sisestada?
Muu Kasulik Juhend / / August 04, 2021
Kuulutused
Kas olete kirjanik? Võib-olla blogikirjanik või ajakirjanik. Kui teie töö või kirg nõuab, et kirjutaksite iga päev palju sõnu, on teie jaoks Google Docsiga häälega sisestamine kasulik. Mõnel päeval olete liiga väsinud, et midagi kirjutada, kuid töökoormus nõuab teil ka nendes olukordades tööd edasi teha. Nii et kui olete väsinud ja ei soovi kõiki sõnu trükkida, saate need Google Docsis dikteerida. Google Docsi häälega kirjutamise funktsioon pääseb juurde teie mikrofonile ja teie jutustuse põhjal ning kogu tükk trükitakse välja.
See pole kindlasti uus funktsioon ja see on olnud juba aastaid. Kuid neil päevil oli süsteemi täpsus õige sõna tuvastamisel umbes 70%. Kuid viimasel ajal on täpsust märkimisväärselt parandatud ja nüüd suudab see teie sõnu täpselt tuvastada, ilma et paljud vead oleksid edasi lükatud. Kuid see funktsioon on eksklusiivne ainult Google'ile. Nii et saate seda funktsiooni kasutada ainult teenuses Google Docs. Nii et selles artiklis juhendame teid kogu protsessis, kuidas saate Google Docsis häälega kirjutamist kasutada ja tippige oma sõnad brauseris, iOS-i seadmes, Android-seadmes, Mac-seadmes ja isegi Windowsis käskude kaudu 10. Nii et läheme pikemalt mõtlemata sellesse.

Sisukord
-
1 Kuidas Google Docsis oma häälega sisestada?
- 1.1 Kuidas veebibrauseris Google Docsis oma häälega sisestada?
- 1.2 Kuidas Android-seadmes Google Docsis oma häälega kirjutada?
- 1.3 Kuidas iOS-i seadmes Google Docsis oma häälega kirjutada?
- 1.4 Kuidas Macis Google Docsis oma häälega kirjutada?
- 1.5 Kuidas Windows 10 süsteemis Google Docsis oma häälega kirjutada?
Kuidas Google Docsis oma häälega sisestada?
Google Docsis dokumentide sisestamiseks oma hääle kasutamine tähendab, et teete suurema osa oma tööst palju lühema aja jooksul. Nii et kui proovite saada palju tööd lühikese aja jooksul, siis on see funktsioon teie jaoks. Lisaks, kui tippimistöö võtab teie kehale lõivu ja tekivad seljavigastuse, väsimuse või valu sümptomid, tehakse teie jaoks häälte tippimine. Häälsisestus annab teile vabaduse pikalt väsitavate dokumentide kirjutamiseks sõrmedele puhkust anda. Samuti ei pea te muretsema kirjavahemärkidest ilmajäämise pärast. Võite dikteerida sõnu nagu “koma”, “sidekriips”, “kriips” või midagi muud sarnast ning häälega tippimine võtab selle üles ja paneb selle teie dokumenti.
Kuulutused
Google Docsis oleva dokumendi töötamiseks vajate esmalt Google'i kontot. Nii et kui teil pole veel Google'i kontot, siis looge see, enne kui alustate mõne allpool nimetatud meetodiga. Alustame nüüd sellest, kuidas saate seda funktsiooni oma veebibrauseris kasutada.
Kuidas veebibrauseris Google Docsis oma häälega sisestada?
Selle meetodi jaoks võite kasutada mitut brauserit, kuid Chrome'i brauser töötab Google Docsiga laitmatult. Nii et kui soovite seda funktsiooni brauseris kasutada, on teie parim valik Chrome.
- Avage brauser ja klõpsake nuppu Google Docs avaleht siin.
- Kui te pole brauseris oma Google'i kontole sisse logitud, kasutage sisselogimiseks oma sisselogimisandmeid.
- Klõpsake nupul „Ava Google Docs”.

- Siis kuvatakse kõik teie dokumendid. Võite kas luua uue dokumendi või avada vanema dokumendi.
- Kui see dokument avaneb, klõpsake ülemises menüüs valikut Tööriistad.
- Valige rippmenüü suvandite loendist „Häälsisestus”.

- Teie brauser küsib teie mikrofonile juurdepääsu saamiseks teie luba. Klõpsake valikul „Luba”.
- Klõpsake ekraani vasakul küljel mikrofoniikoonil ja kui see muutub punaseks, alustage dikteerimist.

Kuulutused
Kuidas Android-seadmes Google Docsis oma häälega kirjutada?
Seda funktsiooni saate kasutada ka oma Android-seadmes.
- Selle meetodi toimimiseks peate oma Android-seadmesse installima Google'i klaviatuuri (GBoard). Saate selle installida Google Play poest siin.
- Installige rakendus Google Docs ja logige sisse oma Google'i kontole.
- Looge uus dokument või avage olemasolev dokument, millega soovite töötada.
- Puudutage ruumi, kuhu tavaliselt teksti sisestate. Teie klaviatuur ilmub üles.
- Gboardi klaviatuuri paremas nurgas näete väikest mikrofoniikooni. Puudutage seda ja näete ekraanil sõnumit „Räägi nüüd”.
- Hakake nüüd rääkima ja kõik, mida räägite, tuleb teie Google'i dokumendis sõnadena välja.
- Kui olete oma jutustamise lõpetanud, puudutage uuesti mikrofoni nuppu ja see peatab hääle sisestamise funktsiooni.
Kuidas iOS-i seadmes Google Docsis oma häälega kirjutada?
Ka iPhone'i kasutamine on protsess sarnane.
- Peate oma iPhone'i installima Google'i klaviatuuri (GBoard). Selle leiate App Store'ist.
- Seejärel installige rakendus Google Docs ja logige sisse oma Google'i kontole.
- Looge uus dokument või avage olemasolev dokument, millega soovite töötada.
- Puudutage ruumi, kuhu tavaliselt teksti sisestate. Teie klaviatuur ilmub üles.
- Gboardi klaviatuuril näete väikest mikrofoniikooni. Puudutage seda ja näete ekraanil sõnumit „Räägi nüüd”.
- Hakake nüüd rääkima ja kõik, mida räägite, tuleb teie Google'i dokumendis sõnadena välja.
- Kui olete oma jutustamise lõpetanud, puudutage uuesti mikrofoni nuppu ja see peatab hääle sisestamise funktsiooni.
Kuidas Macis Google Docsis oma häälega kirjutada?
Kui kasutate seda funktsiooni Macis, peate kasutama Google Chrome'i brauserit.
- Avage Chrome ja sisestage „docs. uus ”aadressiribal.
- Kui te pole veel brauseris oma Google'i kontole sisse logitud, kasutage kohe sisselogimiseks sisselogimisandmeid.
- Klõpsake nupul „Ava Google Docs”.
- Siis kuvatakse kõik teie dokumendid. Võite kas luua uue dokumendi või avada vanema dokumendi.
- Kui see dokument avaneb, klõpsake ülemises menüüs valikut Tööriistad.
- Valige rippmenüü suvandite loendist „Häälsisestus”.
- Teie brauser küsib teie mikrofonile juurdepääsu saamiseks teie luba. Klõpsake valikul „Luba”.
- Klõpsake ekraani vasakul küljel mikrofoniikoonil ja kui see muutub punaseks, alustage dikteerimist.
Kuidas Windows 10 süsteemis Google Docsis oma häälega kirjutada?
Teil on Windows 10 jaoks Google Docsi rakendus. Saate selle rakenduse installida oma Windows 10 süsteemi ja hakata kasutama hääle sisestamise funktsiooni. Kuid enne rakenduse juurde liikumist peaksite oma Windows 10 süsteemis läbi viima mikrofoni testi, et kontrollida, kas mikrofon töötab õigesti või mitte.
Kuulutused
- Hoidke all klahvi Windows Key + X ja valige kuvatavate valikute loendist „Seaded”.
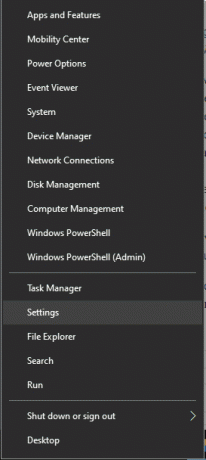
- Klõpsake nuppu Süsteem ja seejärel vasakul asuvat vahekaarti Heli.
- Sisendi all näete oma mikrofoni. Veenduge, et valiku „Testige oma mikrofoni” all olev riba kõigub, kui ütlete midagi mikrofonis.

- Nüüd installige rakendus google docs Windows 10 jaoks.
- Avage see rakendus ja logige sisse oma Google'i kontole.
- Valige uue dokumendi loomine või vana avamine Google'i dokumentides.
- Klõpsake ülemises menüüs tööriistadel ja valige „Häälsisestus”.
- Andke rakendusele juurdepääs oma mikrofonile ja hakake siis dikteerima.
Kui teil pole kiiret Interneti-ühendust, võite kiirusega kokku puutuda mõne probleemiga. Aeglane Interneti-ühendus tähendab ka seda, et sõnad ei pruugi täpselt välja tulla. Samuti pidage kindlasti selgeks sõnad, mida räägite. Kui te ei häälda sõna õigesti, ei saa Google'i dokumentide häältüüpimine aidata teil sõna täpselt sisestada.
Nii et see kõik käib Google'i dokumentides häälte sisestamise kohta dokumentide igasuguste seadmete väljatrükkimiseks. Kui teil on selle artikli kohta küsimusi või küsimusi, kommenteerige allpool ja me pöördume teie poole. Vaadake kindlasti ka meie teisi artikleid iPhone'i näpunäited ja nipidAndroidi näpunäited ja nipid, Arvuti näpunäited ja nipidja palju muud kasuliku teabe saamiseks.



