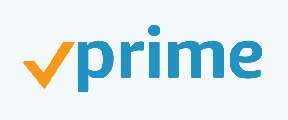Kuidas kasutada Google Drive'i Fire TV Stickil
Voogesituse Seadmed / / August 04, 2021
Kuulutused
Google Drive'is on hämmastavaid funktsioone ja seetõttu armastavad seda paljud kasutajad. Amazon Fire TV-pulga toel saavad kasutajad nüüd oma lemmikkujutiste või oluliste dokumentide salvestamiseks kasutada Google Drive'i. Tellitavate voogesitusplatvormide ajastul on igaüks meist tuttav Fire TV-pulkadega ja armastab vaadata uusimaid telesaateid, filme, sporti jms. nõudlusel. Kuid paljud kasutajad sõltuvad sellest hoolimata nende pilvemäluteenusest ja Google Drive on üks nende seast.
Aga mis siis, kui ütleme, et saate nüüd voogesitada Fire Drive'i filmide kaudu Google Drive'is filme või oma lemmiksaateid. Smõned kasutajad kasutavad seda seadet lihtsalt salvestusseadmena ega tea isegi selle seadme tegelikku võimsust. Kuid juba 2014. aastal, pärast Fire TV Sticki käivitamist, on tellitavate voogedastusturg täielikult muutunud.
Fire TV Stick on täpselt nagu teised voogesitusseadmed, mis võimaldavad teil vaadata Netflixi, YouTube'i, Hulu ja muid voogedastusteenuseid, kui teil on nende tellimusi. Vaja on vaid head Interneti-ühendust ja USB-pordiga telerit.
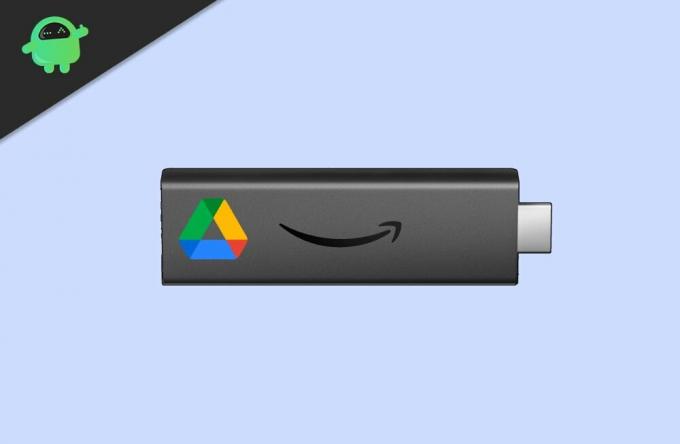
Kuulutused
Kuidas kasutada Google Drive On Fire TV-pulti?
Amazon Fire TV Stick ei võimalda teil kasutada Google'i rakenduste klastrit, kuna Google'i Google Drive'il on puudu raamistikust, Google Play teenusest ja paljudest erinevatest elementidest. Seega pole Google Drive'i kasutamine Fire TV Stickil lihtne töö, kuid te ei pea muretsema! Võite kasutada Kodi teenuses Fire TV Stick Google Drive'i kasutamiseks.
Google Drive'i Fire TV-pulga kasutamiseks toimingud:
- Kõigepealt peate alla laadima ja installima Kodi Amazon Fire TV Stickile.

-
Kui olete Kodi installimise lõpetanud, liikuge Lisandmoodulid ja puudutage nuppu Otsi.
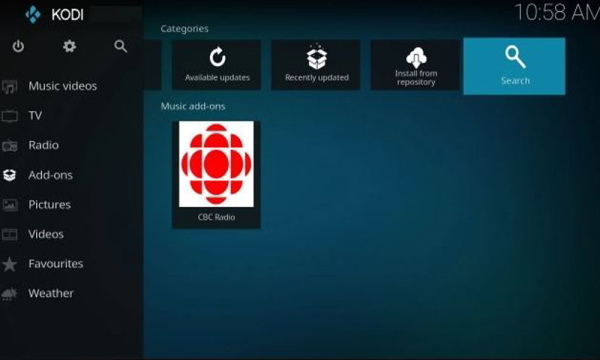
-
Pärast seda otsige Google Drive ja klõpsake lihtsalt nuppu Okei nuppu.

- Seejärel avage otsingutulemites Google Drive.
- Nüüd näete võimalust Google Drive'i installimiseks. Klõpsake lihtsalt seda.
-
Järgmisena peate puudutama nuppu Okei nuppu.
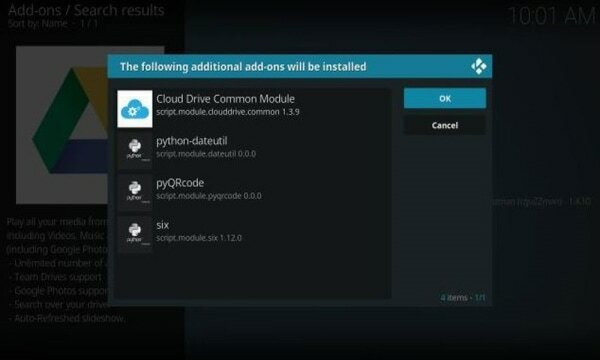
- Oodake, kuni Google Drive'i installiprotsess on lõpule viidud. Seejärel minge tagasi Kodi juurde ja näete, et Google Drive lisatakse vahekaardile Lisandmoodulid.

- Peate selle avama ja seejärel valima Lisage konto valik.
- Ilmub hüpikmenüü koos URL-i ja koodiga. Nüüd tehakse täiendavaid toiminguid arvutis või nutitelefonis. Enne edasiliikumist pidage meeles, et peate lubama kolmanda osapoole teenusel juurdepääsu oma Google Drive'ile.
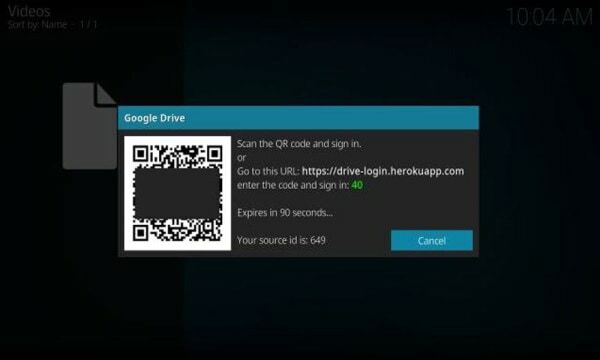
- Sisestage nüüd arvutis või nutitelefonis kuvatav kood.

- See palub teil lisada või valida oma Google'i konto. Nii et peate valima ühe oma kontodest, mida soovite kasutada.
- Pärast seda andke lõplik luba lubada Kodi lisandmoodulid, et pääseda juurde Google Drive'ile.
-
Kui lasete Kodi lisandmoodulil, saate hüpikakna, et „autentimine õnnestus ” arvutis või nutitelefonis.

- Nüüd logib Kodi teie Fire TV-pulgal automaatselt teie Google'i kontole.
- Kodi rakenduses klõpsake lihtsalt oma nuppu nimi.
- See on kõik! Nüüd kõik Drive'i failid on saadaval on Fire TV Stick kuvatakse Kodi kaudu. Nautige oma meediumifaili otse Google Drive'is Kodis.
Järeldus
Kui teie Google Drive on integreeritud teie Fire Stickiga, on teil nüüd vaba 15 GB ruumi, mis on piisav vähemalt 10 filmi ja lugematute muusikavideote või laulude salvestamiseks. Soovitan siiski kasutada visatavat Google'i kontot, kuna peate lubama kolmanda osapoole rakendusel juurdepääsu oma Google Drive'ile, mis ei pruugi teie privaatsuse huvides hea mõte olla. Huvitav on see, et Google Drive töötas Kodil tõesti hästi ja see on parim viis seda teenust oma Fire Stickil kasutada.
Toimetaja valik:
- Kuidas kasutada VPN-i Amazon Fire Stick TV-ga?
- Fire TV Stick vs Fire TV Stick Lite: mis vahe on?
- Kuidas installida Pluto TV APK Fire Sticki
- Kuidas installida Google Drive Android TV-sse?
- Disney Plus hoiab puhverdamist või külmutamist: kuidas seda parandada?