AirPodid katkestavad ühenduse Maciga
Macose Juhend / / August 04, 2021
Kuulutused
Kui AirPodid katkestavad ühenduse teie Maciga, kirjeldatakse selles juhendis mõningaid meetodeid, mis peaksid selle probleemi lahendama. Need Apple'i traadita Bluetooth-kõrvaklapid vajavad vaevalt omamoodi tutvustamist. Kuigi ei saa eitada tema võimekust ega võimekust, näib see siiski läbivat oma tõusu ja mõõnade õiglase osa. Ja kui see juhtub, näib see vihastavat üsna paljusid kasutajaid ja seda õigustatult. Hiljuti olime arutanud võimalusi lahendage AirPodsi ühenduse probleemid.
Praeguse seisuga näib olevat palju kasutajaid, kes väljendavad muret asjaolu pärast, et nende AirPodid on Macist lahti ühendatud. Tublisti üle kahe tuhande kasutaja on seda teemat juba kajas kajastanud Apple'i tugifoorum. Pealegi näib see juhtuvat äkki ilma märgatava põhjuseta. Kui teil on ka sellise probleemiga probleeme, siis on see juhend siin teile abiks. Täna jagame mõningaid käepäraseid näpunäiteid, mis peaksid parandama AirPodid, mis katkestavad Maci probleemi. Järgige kaasa.
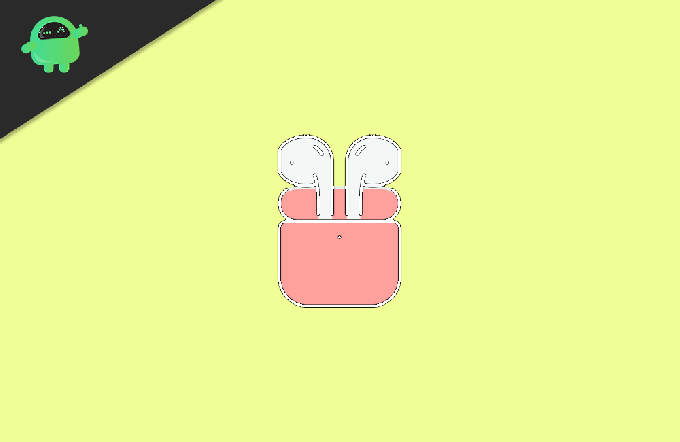
Sisukord
-
1 AirPodide katkestamine Maciga | Kuidas parandada
- 1.1 Parandus 1: taaskäivitage Mac
- 1.2 PARANDUS 2: Ühendage teised läheduses olevad seadmed lahti
- 1.3 Parandus 3: paaristage oma AirPodid uuesti
- 1.4 Parandus 4: lähtestage Maci Bluetoothi moodul
- 1.5 5. parandus: kustutage Bluetoothi vahemälu failid
AirPodide katkestamine Maciga | Kuidas parandada
Selles küsimuses pole universaalset lahendust. Peaksite läbima kõik allpool nimetatud lahendused, kuni probleem kõrvaldatakse. Enne edasiliikumist soovitame teil ka kontrollida, kas neid pole probleeme teie vasaku või parema AirPodiga. Kui olete selles kindel, jätkake allpool toodud juhistega.
Kuulutused
Parandus 1: taaskäivitage Mac
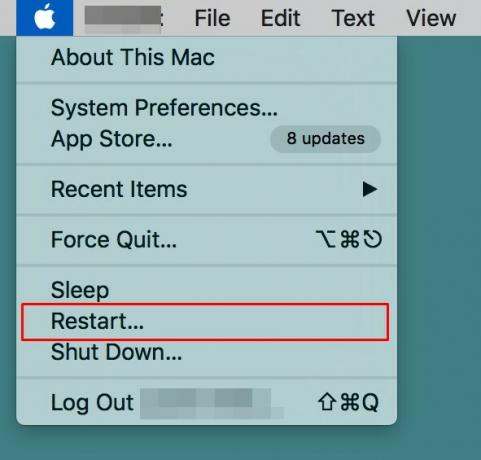
Kuigi see näib selles loendis olevat üsna ilmne kanne, teeb lihtne taaskäivitamine teatavatel juhtudel imet. Nii et jätkake, klõpsake vasakus ülaosas asuvat Apple'i logo ja valige menüüst Taaskäivita. Kui teie Mac taaskäivitub, kontrollige, kas see suudab soodsaid tulemusi tekitada, kui on vaja lahendada AirPodide ühendus Maci probleemiga. Kui probleem on endiselt olemas, siis siin on mõned muud näpunäited, mida proovida.
PARANDUS 2: Ühendage teised läheduses olevad seadmed lahti
Kui AirPodid on ühendatud nii teie Maci kui ka mõne muu Apple'i seadmega (iPad, iPod touch, iPhone) ja kui mõlemad need seadmed on sisse logitud sama Apple ID-ga, siis lülituvad AirPodid automaatselt nende vahel seadmeid. Selle parandamine on üsna lihtne. Lahutage lihtsalt oma AirPodid selle teise seadme küljest, lülitades nende Bluetoothi välja. Nii jääb see ainult teie Maciga ühendatuks ja peaks parandama AirPodide katkestamise Maci probleemist.
Parandus 3: paaristage oma AirPodid uuesti
Nagu pealkirjast nähtub, eemaldaksime (või pigem tühistaksime) teie AirPodid Macist. Pärast seda ühendame selle uuesti nullist. See kõrvaldab kõik püsivad probleemid ühendustega. Nii et järgige ülalnimetatud ülesande täitmiseks järgmisi samme.
- Klõpsake oma Maci Bluetoothi ikoonil ja valige käsk Ava Bluetoothi eelistused.
- Kui see valik pole menüüribal nähtav, minge jaotisse Süsteemieelistused> Bluetooth ja lubage suvand „Kuva menüüribal Bluetooth”.

- Igatahes, kui olete jõudnud Bluetoothi eelistustesse, paremklõpsake AirPodidel ja valige Eemalda.
- Klõpsake ilmuvas dialoogiboksis Unusta seade. Sellega on AirPodid nüüd teie Macist lahti ühendatud.
- Nüüd on aeg see uuesti siduda. Selleks pange mõlemad AirPodid laadimiskohvrisse ja sulgege viimase kaas.
- Seejärel hoidke paar sekundit häälestusnuppu all, kuni olekutuli hakkab valgena vilkuma.

- Nüüd minge oma Maci Bluetoothi seadetesse. Loendis peaksite nägema AirPode, klõpsake selle kõrval asuvat nuppu Ühenda.

- Kui see on paaristatud, kontrollige, kas AirPodide katkestamine Maci probleemiga on parandatud või mitte.
Parandus 4: lähtestage Maci Bluetoothi moodul
Selle näpistamise teostamine ühendab kõik ühendatud seadmed lahti ja lähtestab arvuti Bluetooth-mooduli. Selle tulemusel värskendab see kõiki Bluetoothi seadeid ja konfiguratsioone ning kõrvaldab seega ka sellega seotud probleemid.
Kuulutused
- Nii et hoidke all klahvi Shift + Options klaviatuuril ja klõpsake samal ajal oma Maci Bluetoothi suvandil.
- Valige kuvatavast menüüst Silumine.
- Seejärel valige suvand „Lähtesta Bluetoothi moodul” ja klõpsake kinnitusdialoogis nuppu OK.
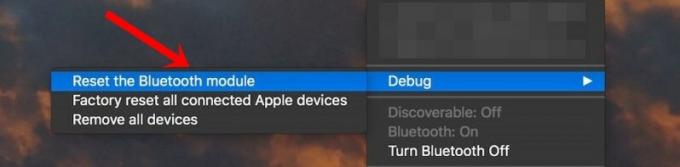
- Nüüd eemaldab see kõik ühendatud Bluetooth-seadmed, sealhulgas teie AirPodid.
- Seetõttu minge jaotisse Bluetooth, valige menüüst oma AirPodid ja klõpsake nuppu Ühenda.
- Nüüd kontrollige, kas probleem on lahendatud või mitte. Kui see on endiselt olemas, minge uuesti silumismenüüsse ja valige seekord kõigi ühendatud Apple'i seadete lähtestamine tehaseseadetele.

- Klõpsake kinnitusdialoogis nuppu OK. Kui see on tehtud, parandage oma AirPodid ja vaadake, kas see parandab AirPodide katkestamise Maci probleemiga.
5. parandus: kustutage Bluetoothi vahemälu failid
Teie Mac salvestab kõik Bluetooth-seadme sätted Bluetoothi eelistuste loendisse või laiemalt tuntud kui .plist. Kui aga sellesse loendisse koguneb palju andmeid, võib see olla vastuolus ühendatud Bluetooth-seadmete korraliku toimimisega. Parim panus on sel juhul kustutada see fail (.plist), mis lähtestab kõik Bluetoothi konfiguratsioonid ja võib ka probleemi lahendada. Siin on sama nõutavad juhised:
- Klõpsake Macis käsku Go ja valige menüüst valik „Go to Folder”.
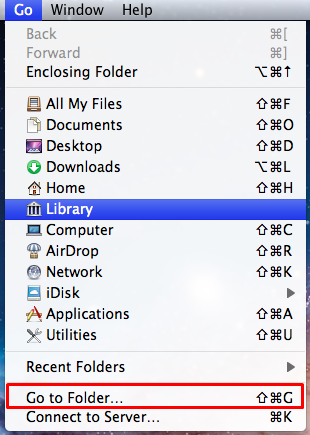
- Seejärel tippige allolev käsk ja vajutage sisestusklahvi:
/Library/Preferences/com.apple.Bluetooth.plist
- See viib teid kausta, kus com.apple. Bluetooth.plist-fail on olemas. Valige see fail ja kustutage see.
- Selle protsessi lõpuleviimiseks peate võib-olla sisestama parooli või kasutama TouchID-d. Tehke seda vastavalt juhistele ja teie probleem tuleks lahendada.
Sellega lõpetame juhendi selle kohta, kuidas parandada Maci probleemist lahtiühendavaid AirPode. Oleme sama jaoks jaganud viis erinevat parandust. Andke meile kommentaarides teada, millisel õnnestus teie puhul edu välja tuua. Lõpuks on siin mõned võrdselt kasulikud iPhone'i näpunäited ja nipid, Arvuti näpunäited ja nipidja Androidi näpunäited mis väärivad ka teie tähelepanu.



